谷歌浏览器网页滚动截屏
2024-11-25 00:36
谷歌浏览器

在浏览网页时,我们经常会遇到需要截取长页面内容的情况。谷歌浏览器作为一个功能强大的浏览器,提供了网页滚动截屏的功能,使得用户能够轻松地截取整个网页的内容。本文将详细介绍如何在谷歌浏览器中实现网页滚动截屏,并分享一些实用技巧。
准备工作
在开始操作之前,请确保您的电脑已安装谷歌浏览器,并且浏览器版本更新到最新。这是因为新版本的浏览器通常会包含更多的功能和改进。
打开网页
打开谷歌浏览器,输入您想要截取的网页地址,然后点击进入或按回车键。等待网页加载完成后,您就可以开始进行滚动截屏操作了。
进入开发者模式
在谷歌浏览器中,按下键盘上的F12键或右键点击网页空白处,选择检查进入开发者模式。这样可以帮助我们更好地控制网页的显示和截取。
使用设备工具
在开发者工具中,找到并点击更多按钮,然后选择设备工具。在这里,您可以选择一个适合的设备模拟器,比如手机或平板电脑,以便在截图中模拟移动设备的显示效果。
调整屏幕尺寸
在设备工具中,找到并点击设置按钮,然后调整屏幕尺寸。这样可以帮助您更好地控制截取的网页内容,确保截取到的图片能够完整地显示整个网页。
滚动截屏
调整好屏幕尺寸后,点击设备工具中的滚动按钮。网页会自动滚动,并实时显示截取的图片。您可以通过鼠标滚轮或键盘的上下键来控制滚动速度。
保存截屏图片
在滚动截屏过程中,您可以通过点击保存按钮来保存当前的截屏图片。您还可以在截屏完成后,通过开发者工具的文件菜单选择另存为来保存整个网页的截屏图片。
优化截屏效果
在保存截屏图片后,您可以使用图片编辑软件对图片进行进一步的处理,比如裁剪、调整分辨率等,以优化截屏效果。
通过以上步骤,您可以在谷歌浏览器中轻松实现网页滚动截屏。这项功能不仅方便了用户在浏览网页时的记录和分享,还能帮助开发者更好地了解网页的布局和显示效果。希望本文能对您有所帮助。
猜你喜欢
谷歌浏览器更改语言
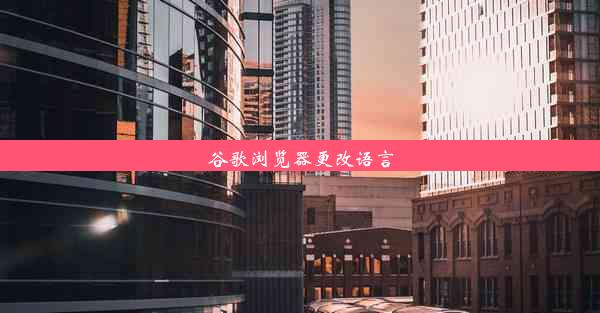 为什么谷歌浏览器插件打不开
为什么谷歌浏览器插件打不开
 win10电脑装不上谷歌是什么原因-电脑装不上谷歌浏览器是什么原因
win10电脑装不上谷歌是什么原因-电脑装不上谷歌浏览器是什么原因
 手机谷歌浏览器下载的视频在哪;手机谷歌浏览器下载网页上的视频
手机谷歌浏览器下载的视频在哪;手机谷歌浏览器下载网页上的视频
 如何在手机上登谷歌邮箱,手机如何登陆谷歌邮箱
如何在手机上登谷歌邮箱,手机如何登陆谷歌邮箱
 怎样辨别谷歌浏览器真假、chrome如何分辨真假
怎样辨别谷歌浏览器真假、chrome如何分辨真假
 手机谷歌浏览器全屏设置;手机谷歌浏览器全屏设置在哪里
手机谷歌浏览器全屏设置;手机谷歌浏览器全屏设置在哪里
 chrome浏览器怎么注册,google浏览器怎么注册账号
chrome浏览器怎么注册,google浏览器怎么注册账号
 ai如何制作软件图标-ai软件的图标怎么制作
ai如何制作软件图标-ai软件的图标怎么制作
 谷歌浏览器搜索引擎怎样改成bing
谷歌浏览器搜索引擎怎样改成bing

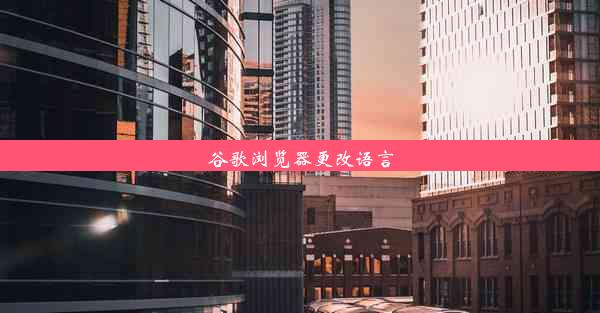
大家好,谷歌浏览器小编来为大家介绍以上的内容。谷歌浏览器更改语言这个很多人还不知道,现在让我们一起来看看吧!

大家好,谷歌浏览器小编来为大家介绍以上的内容。为什么谷歌浏览器插件打不开这个很多人还不知道,现在让我们一起来看看吧!

大家好,谷歌浏览器小编来为大家介绍以上的内容。win10电脑装不上谷歌是什么原因-电脑装不上谷歌浏览器是什么原因这个很多人还不知道,现在让我们一起来看看吧!

大家好,谷歌浏览器小编来为大家介绍以上的内容。手机谷歌浏览器下载的视频在哪;手机谷歌浏览器下载网页上的视频这个很多人还不知道,现在让我们一起来看看吧!

大家好,谷歌浏览器小编来为大家介绍以上的内容。如何在手机上登谷歌邮箱,手机如何登陆谷歌邮箱这个很多人还不知道,现在让我们一起来看看吧!

大家好,谷歌浏览器小编来为大家介绍以上的内容。怎样辨别谷歌浏览器真假、chrome如何分辨真假这个很多人还不知道,现在让我们一起来看看吧!

大家好,谷歌浏览器小编来为大家介绍以上的内容。手机谷歌浏览器全屏设置;手机谷歌浏览器全屏设置在哪里这个很多人还不知道,现在让我们一起来看看吧!

大家好,谷歌浏览器小编来为大家介绍以上的内容。chrome浏览器怎么注册,google浏览器怎么注册账号这个很多人还不知道,现在让我们一起来看看吧!

大家好,谷歌浏览器小编来为大家介绍以上的内容。ai如何制作软件图标-ai软件的图标怎么制作这个很多人还不知道,现在让我们一起来看看吧!

大家好,谷歌浏览器小编来为大家介绍以上的内容。谷歌浏览器搜索引擎怎样改成bing这个很多人还不知道,现在让我们一起来看看吧!


