谷歌浏览器网页截图的方法
2024-11-25 00:51
谷歌浏览器
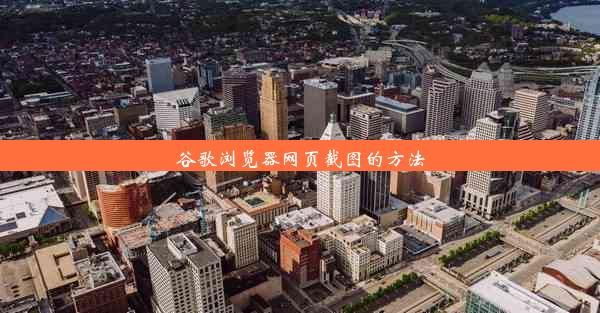
在浏览网页时,我们经常会遇到需要保存网页内容的情况。谷歌浏览器作为全球最受欢迎的浏览器之一,提供了多种截图工具,可以帮助用户轻松截取网页内容。本文将详细介绍谷歌浏览器的网页截图方法,帮助您更好地保存网页信息。
一:截图工具的开启
打开谷歌浏览器,在浏览器右上角找到三个横杠的菜单按钮,点击进入设置菜单。在设置菜单中,找到高级选项,然后点击自定义控制台。
二:启用开发者模式
在自定义控制台中,找到开发者模式选项,将其勾选。这样,您就可以在浏览器中看到截图工具的按钮了。
三:截图工具的位置
启用开发者模式后,您可以在浏览器右上角的工具栏中看到一个相机图标,这就是截图工具的按钮。点击该按钮,即可进入截图模式。
四:全屏截图
在截图模式中,点击全屏截图按钮,浏览器会自动全屏显示当前网页。您可以使用鼠标拖动来选择截图区域,或者直接点击截取按钮,系统会自动截取整个网页内容。
五:区域截图
如果您只需要截取网页的某个特定区域,可以点击区域截图按钮。鼠标会变成十字准星,您可以通过点击和拖动来选择截图区域,然后点击截取按钮完成截图。
六:自定义截图
在截图工具中,您还可以通过点击自定义截图按钮来设置截图的分辨率、颜色模式等参数。这样,您可以根据自己的需求调整截图效果。
七:保存截图
完成截图后,系统会自动弹出截图预览窗口。在这里,您可以点击保存按钮将截图保存到本地磁盘。您也可以通过点击分享按钮将截图发送到社交媒体或通过邮件分享给他人。
八:总结
谷歌浏览器的网页截图功能非常强大,可以帮助用户轻松保存网页内容。相信您已经掌握了谷歌浏览器网页截图的方法。在今后的使用中,您可以灵活运用这些截图技巧,提高工作效率。
猜你喜欢
电脑屏幕太小网页显示不全怎么办,衣柜深度多少最合适
 谷歌浏览器被搜狗劫持怎样恢复
谷歌浏览器被搜狗劫持怎样恢复
 谷歌浏览器2019旧版
谷歌浏览器2019旧版
 谷歌浏览器手机oppo在哪下_oppo手机谷歌浏览器为什么不能安装
谷歌浏览器手机oppo在哪下_oppo手机谷歌浏览器为什么不能安装
 谷歌应用商店怎么清除纪录
谷歌应用商店怎么清除纪录
 谷歌浏览器打开京东显示证书无效、京东提示当前网站证书已过期
谷歌浏览器打开京东显示证书无效、京东提示当前网站证书已过期
 win10谷歌浏览器下载教程
win10谷歌浏览器下载教程
 手机国外版谷歌如何更新版本
手机国外版谷歌如何更新版本
 谷歌浏览器提示控件版本不正确_chrome浏览器控件
谷歌浏览器提示控件版本不正确_chrome浏览器控件
 mac下载谷歌浏览器连不上网
mac下载谷歌浏览器连不上网


大家好,谷歌浏览器小编来为大家介绍以上的内容。电脑屏幕太小网页显示不全怎么办,衣柜深度多少最合适这个很多人还不知道,现在让我们一起来看看吧!

大家好,谷歌浏览器小编来为大家介绍以上的内容。谷歌浏览器被搜狗劫持怎样恢复这个很多人还不知道,现在让我们一起来看看吧!

大家好,谷歌浏览器小编来为大家介绍以上的内容。谷歌浏览器2019旧版这个很多人还不知道,现在让我们一起来看看吧!

大家好,谷歌浏览器小编来为大家介绍以上的内容。谷歌浏览器手机oppo在哪下_oppo手机谷歌浏览器为什么不能安装这个很多人还不知道,现在让我们一起来看看吧!

大家好,谷歌浏览器小编来为大家介绍以上的内容。谷歌应用商店怎么清除纪录这个很多人还不知道,现在让我们一起来看看吧!

大家好,谷歌浏览器小编来为大家介绍以上的内容。谷歌浏览器打开京东显示证书无效、京东提示当前网站证书已过期这个很多人还不知道,现在让我们一起来看看吧!

大家好,谷歌浏览器小编来为大家介绍以上的内容。win10谷歌浏览器下载教程这个很多人还不知道,现在让我们一起来看看吧!

大家好,谷歌浏览器小编来为大家介绍以上的内容。手机国外版谷歌如何更新版本这个很多人还不知道,现在让我们一起来看看吧!

大家好,谷歌浏览器小编来为大家介绍以上的内容。谷歌浏览器提示控件版本不正确_chrome浏览器控件这个很多人还不知道,现在让我们一起来看看吧!

大家好,谷歌浏览器小编来为大家介绍以上的内容。mac下载谷歌浏览器连不上网这个很多人还不知道,现在让我们一起来看看吧!


