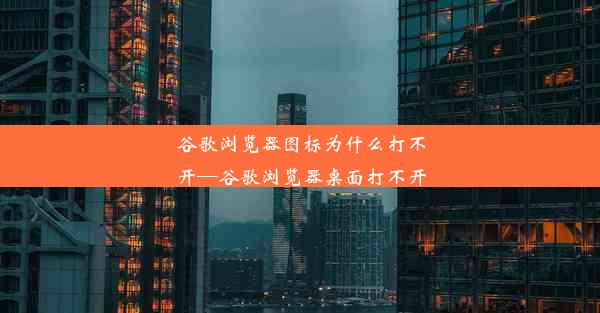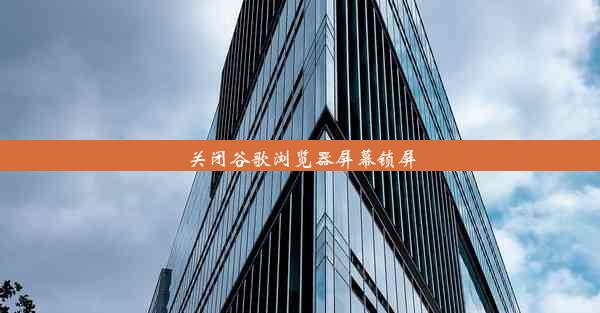谷歌浏览器无法加载插件
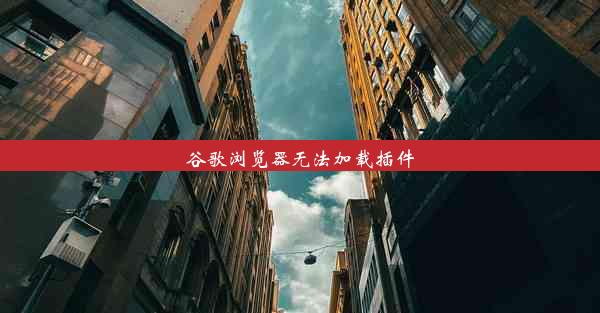
谷歌浏览器作为全球最受欢迎的浏览器之一,其插件功能为用户提供了丰富的扩展功能。有些用户在使用过程中会遇到谷歌浏览器无法加载插件的问题,这给用户的使用体验带来了极大的不便。本文将针对这一问题进行详细分析。
二、原因分析
1. 插件版本不兼容:谷歌浏览器和插件之间存在版本兼容性问题,当插件版本与浏览器版本不匹配时,插件将无法正常加载。
2. 插件文件损坏:插件文件在下载或传输过程中可能受到损坏,导致插件无法正常加载。
3. 浏览器缓存问题:浏览器缓存可能导致插件无法正常加载,清除缓存后问题可能得到解决。
4. 插件权限设置:插件权限设置不正确可能导致插件无法加载,需要调整权限设置。
5. 系统环境问题:操作系统或驱动程序存在故障也可能导致谷歌浏览器无法加载插件。
三、解决方法一:检查插件版本兼容性
1. 打开谷歌浏览器,进入工具菜单,选择扩展程序。
2. 在扩展程序页面中,找到问题插件,查看其版本信息。
3. 访问插件官方下载页面,确认最新版本信息。
4. 如果插件版本与浏览器版本不兼容,请尝试更新插件或升级浏览器。
四、解决方法二:修复插件文件
1. 在插件官方下载页面重新下载插件。
2. 将下载的插件文件覆盖原有插件文件。
3. 重启谷歌浏览器,尝试加载插件。
五、解决方法三:清除浏览器缓存
1. 打开谷歌浏览器,进入设置菜单。
2. 在设置页面中,选择隐私和安全选项卡。
3. 点击清除浏览数据按钮,选择所有时间范围。
4. 勾选缓存选项,点击清除数据按钮。
5. 重启谷歌浏览器,尝试加载插件。
六、解决方法四:调整插件权限设置
1. 打开谷歌浏览器,进入工具菜单,选择扩展程序。
2. 在扩展程序页面中,找到问题插件。
3. 点击插件旁边的详细信息按钮,进入插件设置页面。
4. 在设置页面中,调整插件权限设置,确保插件所需权限已开启。
5. 重启谷歌浏览器,尝试加载插件。
七、解决方法五:检查系统环境
1. 检查操作系统是否为最新版本,如有需要,请升级操作系统。
2. 检查显卡驱动程序是否为最新版本,如有需要,请更新显卡驱动程序。
3. 重启计算机,尝试加载插件。
通过以上方法,相信您已经能够解决谷歌浏览器无法加载插件的问题。如果问题仍然存在,建议您寻求专业技术人员帮助。