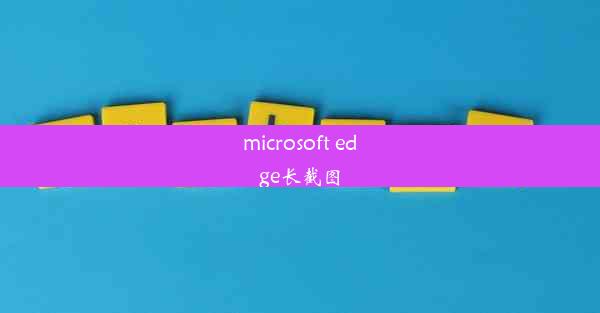google chrome浏览器自动停止播放

随着互联网的快速发展,人们越来越依赖网络获取信息。Google Chrome浏览器作为全球最受欢迎的浏览器之一,其强大的功能和便捷的操作深受用户喜爱。在使用过程中,我们常常会遇到网页自动播放音乐或视频的情况,这不仅影响用户体验,还可能消耗大量网络流量。本文将介绍如何设置Google Chrome浏览器自动停止播放功能,帮助用户更好地享受网络生活。
1. 打开Chrome浏览器
确保您的电脑已经安装了Google Chrome浏览器。打开浏览器后,点击右上角的三个点(即菜单按钮),在弹出的菜单中选择设置。
2. 进入设置页面
在设置页面中,您会看到一系列的选项。在左侧菜单栏中,找到并点击网站设置。
3. 查找媒体选项
在网站设置页面中,滚动至页面底部,找到媒体选项。点击媒体选项,进入媒体设置页面。
4. 选择自动播放
在媒体设置页面中,找到自动播放选项。点击自动播放后,您会看到三个选项:允许、允许一次和阻止。
5. 设置自动停止播放
为了防止网页自动播放音乐或视频,我们可以选择阻止选项。这样,当您访问含有自动播放内容的网页时,Chrome浏览器会自动停止播放。
6. 自定义设置
如果您希望对自动播放进行更精细的控制,可以点击允许或允许一次选项。在弹出的对话框中,您可以设置以下选项:
1. 允许所有自动播放:选择此选项,Chrome浏览器将允许所有网页自动播放。
2. 允许一次自动播放:选择此选项,Chrome浏览器将允许网页自动播放一次,然后自动停止。
3. 阻止:选择此选项,Chrome浏览器将阻止所有网页自动播放。
7. 保存设置
完成设置后,点击对话框右上角的保存按钮。Chrome浏览器会自动应用您的新设置。从现在开始,当您访问含有自动播放内容的网页时,Chrome浏览器将按照您的设置自动停止播放。
通过以上步骤,您可以在Google Chrome浏览器中设置自动停止播放功能,有效避免网页自动播放音乐或视频带来的困扰。希望本文能帮助到您,让您在使用Chrome浏览器的过程中更加顺畅。