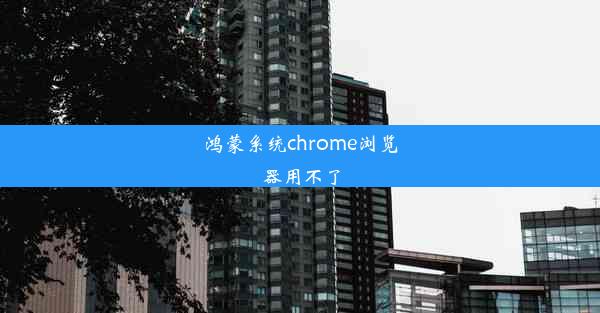google办公网页怎么截图

在当今数字化办公环境中,Google办公网页(Google Workspace)已成为许多企业和个人用户的重要工具。为了更好地记录和分享信息,截图功能变得尤为重要。本文将详细介绍如何在Google办公网页中轻松截图,帮助用户提高工作效率。
截图工具的选择
在进行截图之前,首先需要选择合适的截图工具。目前市面上有多种截图工具可供选择,如Windows自带的截图工具、Snipaste、QQ截图等。对于Google办公网页,推荐使用Chrome浏览器的截图功能,因为它可以方便地与Google Workspace集成。
打开Google办公网页
打开Google Chrome浏览器,登录您的Google账号。然后,进入Google Workspace的官方网站(workspace./),选择您需要使用的应用,如Google文档、Google表格、Google幻灯片等。
进入截图模式
在Google办公网页中,点击右上角的三个点(菜单按钮),选择更多工具中的截图选项。屏幕上会出现一个截图工具栏。
选择截图区域
在截图工具栏中,您可以选择截图的区域。有四种模式可供选择:矩形、自由形状、窗口和全屏。根据您的需求,选择合适的截图模式。
截图并保存
选择好截图区域后,点击截图工具栏中的截图按钮。所选区域将被截图,并自动保存到您的Google Drive中。您可以在Google Drive中找到截图文件,并将其下载到本地电脑或发送给他人。
编辑截图
如果您需要对截图进行编辑,可以点击截图工具栏中的编辑按钮。在编辑界面中,您可以添加文字、箭头、矩形、椭圆等元素,或者对截图进行裁剪、旋转等操作。
分享截图
编辑完成后,点击截图工具栏中的分享按钮,可以将截图发送给他人。您可以选择通过邮件、聊天工具或社交媒体分享截图。
截图快捷键
为了提高截图效率,您还可以使用快捷键进行截图。在Chrome浏览器中,按下Ctrl + Shift + S键即可快速进入截图模式。这样,您就可以在不离开当前工作界面的情况下,快速截图。
通过以上步骤,您可以在Google办公网页中轻松截图。掌握这些截图技巧,可以帮助您更好地记录和分享信息,提高工作效率。希望本文对您有所帮助。