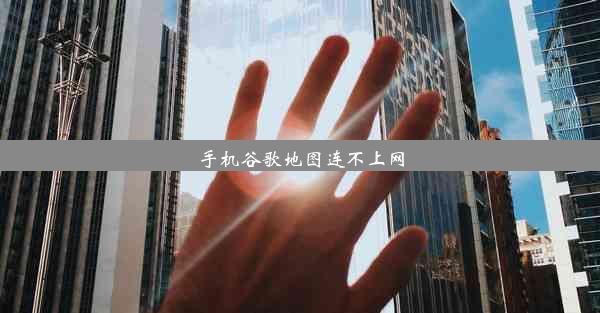谷歌浏览器怎样保存网页上的图片

随着互联网的普及,我们每天都会在网页上浏览大量的信息,其中不乏精美的图片。有时候,我们可能会想要将这些图片保存到本地,以便日后查看或使用。本文将详细介绍如何在谷歌浏览器中保存网页上的图片,帮助大家轻松实现这一需求。
二、打开谷歌浏览器
确保您的电脑上已经安装了谷歌浏览器。如果没有,请前往谷歌浏览器官网下载并安装。打开谷歌浏览器后,您就可以开始浏览网页并保存图片了。
三、找到目标图片
在浏览网页时,找到您想要保存的图片。图片可以是一张,也可以是一组。点击图片,使其放大,以便更好地观察。
四、右键点击图片
将鼠标移至图片上,右键点击,会弹出一个菜单。在这个菜单中,选择图片另存为选项。
五、选择保存位置
在弹出的另存为对话框中,您可以看到一个下拉菜单,用于选择保存图片的位置。点击下拉菜单,选择您想要保存图片的文件夹,例如桌面、下载或其他自定义文件夹。
六、设置文件名
在文件名一栏中,您可以输入一个有意义的文件名,以便日后识别。例如,您可以将图片命名为风景图.jpg或可爱猫咪.png。
七、选择保存格式
在保存类型下拉菜单中,您可以选择图片的保存格式。常见的格式有JPEG、PNG、GIF等。根据您的需求选择合适的格式。
八、调整图片大小
在目标大小一栏中,您可以调整图片的尺寸。如果您不需要大尺寸的图片,可以选择较小的尺寸,以节省存储空间。
九、点击保存按钮
完成以上设置后,点击保存按钮,谷歌浏览器会将图片保存到您指定的位置。
十、查看保存的图片
保存完成后,您可以打开您保存图片的文件夹,查看已保存的图片。点击图片,即可查看其详细信息和预览。
十一、使用快捷键保存图片
如果您经常需要保存网页上的图片,可以使用快捷键来提高效率。在图片上右键点击,选择图片另存为,然后按下Ctrl+C(或Cmd+C)复制图片,再按下Ctrl+V(或Cmd+V)粘贴到指定位置,最后点击保存。
十二、使用浏览器扩展保存图片
除了以上方法,您还可以使用谷歌浏览器的扩展程序来保存图片。在浏览器扩展商店中搜索图片保存相关扩展,安装并启用后,点击网页上的图片,即可直接保存到本地。
十三、批量保存图片
如果您需要批量保存网页上的图片,可以使用浏览器扩展或第三方软件。这些工具可以帮助您快速选择并保存所有图片。
十四、保存图片时遇到的问题及解决方法
在保存图片的过程中,可能会遇到一些问题,以下是一些常见问题的解决方法:
1. 图片无法保存:检查您的浏览器是否允许保存图片,或者尝试更换浏览器。
2. 图片保存为空白:确保图片格式正确,或者尝试使用其他浏览器保存图片。
3. 图片保存失败:检查网络连接是否稳定,或者尝试重新保存图片。
十五、保存图片的用途
保存网页上的图片有多种用途,例如:
1. 个人收藏:将喜欢的图片保存到本地,作为个人收藏。
2. 设计素材:设计师可以将网页上的图片作为设计素材使用。
3. 教学演示:教师可以将图片用于教学演示,提高教学效果。
十六、版权问题
在保存网页上的图片时,请注意版权问题。未经图片原作者的许可,不要随意使用或传播他人作品。
十七、总结
本文详细介绍了如何在谷歌浏览器中保存网页上的图片。通过以上方法,您可以轻松地将喜欢的图片保存到本地,方便日后查看和使用。希望本文对您有所帮助。