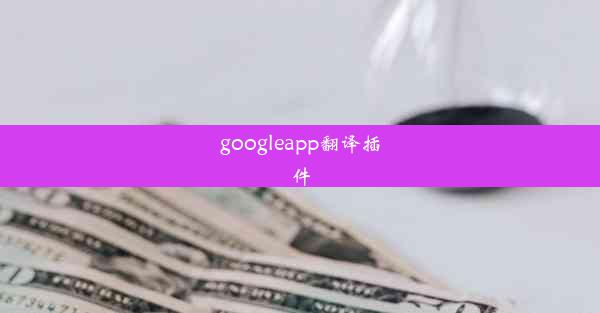谷歌浏览器怎样截图快捷键

在数字时代,截图已成为我们日常生活中不可或缺的一部分。无论是为了分享网页内容,还是为了记录重要信息,截图工具都显得尤为重要。而谷歌浏览器,作为全球最受欢迎的网页浏览器之一,其内置的截图功能更是让人爱不释手。那么,你是否好奇过,谷歌浏览器的截图快捷键究竟有何神奇之处?今天,就让我们一起揭开这个秘密,探索谷歌浏览器的截图魔法。
一、初识谷歌浏览器的截图功能
谷歌浏览器的截图功能强大而便捷,它不仅支持全屏截图,还能实现区域截图、窗口截图等多种截图方式。而这一切,都离不开快捷键的助力。下面,我们就来详细了解谷歌浏览器的截图快捷键。
二、全屏截图的快捷之道
如果你想要截取整个网页的截图,那么按下Ctrl + Shift + I组合键,即可打开开发者工具。在开发者工具中,点击更多按钮,选择截图功能,然后点击全屏截图即可。更快捷的方式是直接按下Ctrl + Shift + S组合键,即可直接进入全屏截图模式。
三、区域截图的精准操作
对于需要截取网页特定区域的情况,谷歌浏览器的区域截图功能就派上用场了。按下Alt + F1组合键,即可进入区域截图模式。你的鼠标指针会变成一个十字形,你可以通过拖动鼠标来选择截图区域。选定区域后,释放鼠标,截图即可完成。
四、窗口截图的轻松一按
如果你只想截取浏览器窗口的截图,那么Alt + PrtSc组合键将是你的最佳选择。按下这个快捷键,即可截取当前浏览器窗口的截图。截图完成后,你可以将截图保存到电脑上,或者直接粘贴到其他应用程序中。
五、截图后的处理技巧
完成截图后,你可能需要进行一些简单的处理,比如裁剪、标注等。谷歌浏览器内置的截图功能支持直接编辑截图。在截图完成后,点击截图预览窗口中的编辑按钮,即可进入编辑模式。在这里,你可以对截图进行裁剪、标注、添加文字等操作。
六、谷歌浏览器的截图魔法
通过以上介绍,相信你已经对谷歌浏览器的截图快捷键有了深入的了解。这些快捷键不仅让截图操作变得简单快捷,还大大提高了我们的工作效率。在今后的工作和生活中,这些截图魔法将助你一臂之力,让你轻松应对各种截图需求。
谷歌浏览器的截图功能强大而实用,其快捷键更是让人爱不释手。掌握这些快捷键,你将能够更加高效地完成截图任务。让我们一起揭开谷歌浏览器的截图魔法,开启高效便捷的数字生活吧!