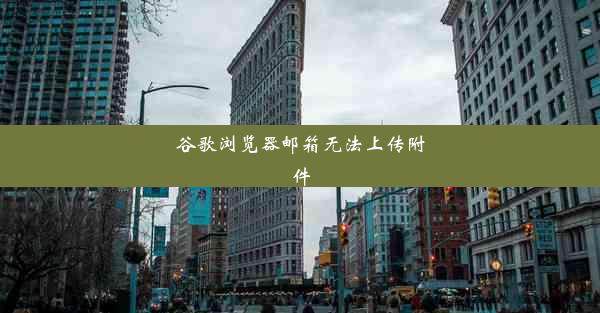谷歌浏览器整个页面截图

在数字化时代,信息传递和分享变得尤为重要。谷歌浏览器作为全球最受欢迎的网页浏览器之一,其强大的页面截图功能为用户提供了便捷的截图体验。本文将详细介绍如何使用谷歌浏览器的页面截图功能,并探讨其在日常工作和学习中的应用。
二、谷歌浏览器页面截图的基本操作
1. 打开谷歌浏览器,进入需要截图的网页。
2. 点击浏览器右上角的三个点(菜单按钮)。
3. 在下拉菜单中选择更多工具。
4. 在弹出的子菜单中选择页面截图。
5. 页面会出现截图工具栏,用户可以根据需要选择截图区域、截图方向等选项。
6. 点击截图按钮,即可完成页面截图。
三、自定义截图区域
谷歌浏览器的页面截图功能允许用户自定义截图区域,包括:
1. 整个页面:选择此选项,将截图整个网页内容。
2. 视图窗口:选择此选项,仅截图当前浏览器窗口显示的内容。
3. 手动选择区域:用户可以通过鼠标拖动选择截图区域。
四、截图方向调整
在截图工具栏中,用户可以调整截图方向,包括:
1. 竖直方向:默认截图方向,适用于长页面。
2. 水平方向:适用于宽页面,如表格或图片。
五、截图保存与分享
完成截图后,用户可以选择以下操作:
1. 保存截图:点击保存按钮,将截图保存到本地磁盘。
2. 分享截图:点击分享按钮,可以通过邮件、社交媒体等方式分享截图。
六、截图编辑功能
谷歌浏览器还提供了截图编辑功能,用户可以对截图进行以下操作:
1. 标记:使用各种标记工具,如箭头、文本框等,突出截图重点。
2. 裁剪:裁剪掉不需要的部分,使截图更加简洁。
3. 调整大小:根据需要调整截图大小。
七、页面截图在工作和学习中的应用
1. 教学演示:教师可以将课堂内容截图,方便学生复习。
2. 技术支持:技术人员可以截图软件界面,便于用户了解操作步骤。
3. 项目管理:项目经理可以截图项目进度,方便团队成员了解项目进展。
八、谷歌浏览器页面截图功能的优势
谷歌浏览器的页面截图功能具有以下优势:
1. 操作简单,易于上手。
2. 自定义性强,满足不同用户需求。
3. 编辑功能丰富,提高截图质量。
4. 保存与分享便捷,方便信息传递。
谷歌浏览器的页面截图功能为用户提供了强大的截图体验,无论是在工作、学习还是日常生活中,都能发挥重要作用。掌握这一功能,将使您的工作和生活更加高效。