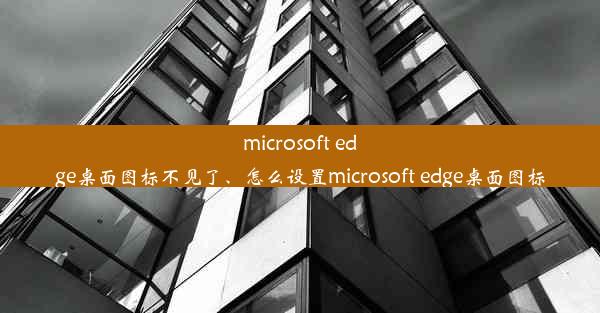谷歌浏览器中pdf文件的工具栏在哪

在浩瀚的互联网世界中,PDF文件以其独特的格式和强大的功能,成为了知识分享和文档存储的重要载体。而谷歌浏览器作为全球最受欢迎的网页浏览器之一,其内置的PDF阅读功能更是深受用户喜爱。那么,你是否知道在谷歌浏览器中,PDF文件的工具栏究竟隐藏在何处?今天,就让我们一起揭开这个谜团,让你轻松驾驭PDF阅读体验!
一、工具栏位置揭秘:一眼找到,轻松操作
谷歌浏览器的PDF工具栏位置相对隐蔽,但并非难以寻找。当你打开一个PDF文件时,只需将鼠标移至页面底部,即可发现一个细长的工具栏。这个工具栏包含了阅读、缩放、导航等基本功能,让你在阅读PDF文件时得心应手。
二、阅读模式切换:沉浸式体验,轻松切换
在PDF工具栏中,有一个阅读模式的按钮。点击这个按钮,即可切换到沉浸式阅读模式。在这个模式下,页面背景会变为深色,文字颜色变为浅色,从而减少对眼睛的刺激,让你在阅读PDF文件时更加舒适。
三、缩放功能详解:自由调整,适应不同需求
在PDF工具栏中,缩放功能同样不容忽视。通过点击+或-按钮,你可以自由调整PDF文件的缩放比例。还可以通过拖动页面边缘的缩放滑块来实现快速缩放,满足不同用户的阅读需求。
四、导航功能解析:快速定位,节省时间
在PDF工具栏中,导航功能可以帮助你快速定位到文档的特定页面。点击上一页或下一页按钮,即可实现快速翻页。还可以通过输入页码或使用目录导航,快速找到所需内容。
五、打印设置详解:自定义打印,满足个性化需求
在阅读PDF文件时,打印功能也是不可或缺的。在谷歌浏览器中,你可以通过点击PDF工具栏中的打印按钮,进入打印设置界面。在这里,你可以自定义打印范围、纸张大小、边距等参数,满足个性化打印需求。
六、注释工具使用指南:标注重点,方便回顾
在阅读PDF文件时,标注重点内容可以帮助你更好地理解和记忆。在谷歌浏览器中,你可以通过点击PDF工具栏中的注释按钮,进入注释工具界面。在这里,你可以使用笔、荧光笔、文本框等工具,对PDF文件进行标注。
通过以上六个方面的详细解析,相信你已经对谷歌浏览器中PDF文件的工具栏有了更深入的了解。在今后的阅读过程中,这些功能将帮助你更好地驾驭PDF文件,提升阅读体验。赶快动手尝试吧,让你的PDF阅读之旅更加顺畅!