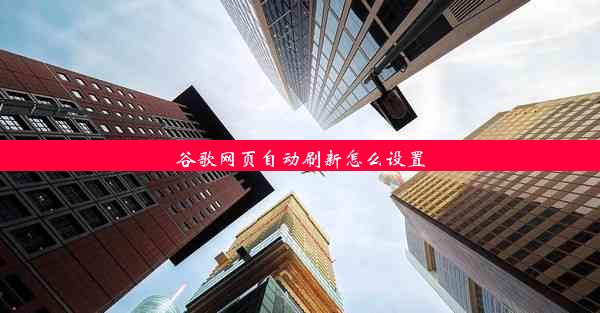谷歌浏览器中英文翻译快捷键

在当今这个信息爆炸的时代,跨语言交流变得越来越频繁。对于英语学习者或者经常需要浏览英文网站的用户来说,谷歌浏览器的翻译功能无疑是一个强大的工具。而掌握一些快捷键,可以让我们在浏览网页时更加高效地使用翻译功能。本文将详细介绍谷歌浏览器中英文翻译的快捷键,帮助您快速提升浏览体验。
1. 翻译快捷键的设置
在使用翻译快捷键之前,我们需要先确保谷歌浏览器的翻译功能已经开启。以下是开启翻译快捷键的步骤:
1. 打开谷歌浏览器,点击右上角的三个点,选择设置。
2. 在设置页面中,找到高级选项,点击进入。
3. 在高级页面中,找到语言选项,点击进入。
4. 在语言页面中,勾选翻译网页选项,并选择自动检测语言。
5. 点击右上角的完成按钮,完成设置。
2. 翻译快捷键的使用
设置完成后,我们就可以使用翻译快捷键了。以下是几个常用的翻译快捷键:
1. Ctrl + Shift + T:将当前网页翻译成默认语言。
2. Ctrl + Shift + Alt + T:将当前网页翻译成英语。
3. Ctrl + Shift + U:将当前网页翻译成用户自定义的语言。
4. Ctrl + Shift + Y:将当前网页翻译成简体中文。
5. Ctrl + Shift + J:将当前网页翻译成繁体中文。
3. 快捷键的个性化设置
除了以上默认的快捷键外,我们还可以根据自己的需求进行个性化设置。以下是设置个性化快捷键的步骤:
1. 打开谷歌浏览器,点击右上角的三个点,选择设置。
2. 在设置页面中,找到键盘快捷键选项,点击进入。
3. 在键盘快捷键页面中,找到翻译选项,点击添加快捷键。
4. 在弹出的对话框中,输入您想要的快捷键组合,点击添加按钮。
4. 翻译结果的保存
在使用翻译快捷键翻译网页时,我们还可以将翻译结果保存下来,方便以后查阅。以下是保存翻译结果的步骤:
1. 在翻译结果页面,点击右上角的三个点,选择保存翻译。
2. 在弹出的对话框中,选择保存位置,点击保存按钮。
5. 翻译快捷键的局限性
虽然翻译快捷键为我们的浏览体验带来了很多便利,但也有一些局限性:
1. 翻译准确度:翻译结果可能存在一定的误差,特别是在处理专业术语或地方方言时。
2. 翻译速度:翻译过程可能需要一定的时间,尤其是在网络环境较差的情况下。
3. 翻译功能限制:部分网页可能不支持翻译功能,或者翻译功能受到限制。
6. 提高翻译准确度的方法
为了提高翻译准确度,我们可以尝试以下方法:
1. 选择合适的翻译语言:根据网页内容选择最合适的翻译语言,以提高翻译准确度。
2. 修改翻译结果:在翻译结果页面,我们可以手动修改翻译结果,使其更符合原文意思。
3. 使用第三方翻译工具:在谷歌浏览器中安装第三方翻译工具,如百度翻译、有道翻译等,以提高翻译准确度。
7. 总结
掌握谷歌浏览器中英文翻译的快捷键,可以帮助我们更高效地浏览英文网页,提高学习效果和工作效率。相信您已经对翻译快捷键有了更深入的了解。在今后的使用过程中,不断尝试和优化,相信您会越来越熟练地运用这些快捷键。