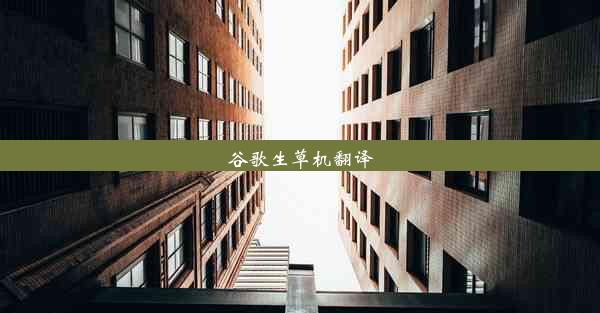谷歌浏览器桌面图标点击无反应
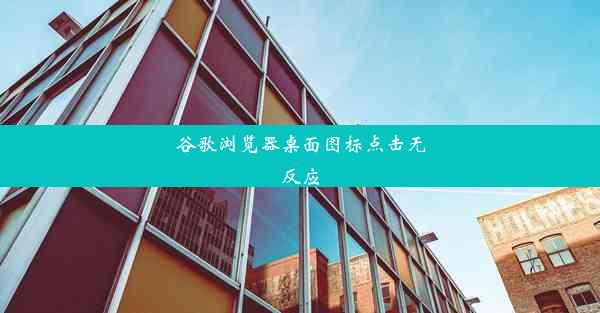
你是否曾遇到过这样的困扰:平时使用得得心应手的谷歌浏览器,突然间桌面图标点击无反应,让你瞬间陷入焦虑?别担心,今天我们就来揭秘谷歌浏览器桌面图标点击无反应的原因,并提供实用的解决方法,让你的浏览器恢复活力!
一、谷歌浏览器桌面图标点击无反应的原因
1. 谷歌浏览器缓存问题
谷歌浏览器在运行过程中会产生大量缓存文件,这些文件可能会因为各种原因导致浏览器无法正常响应。以下是缓存问题导致图标无反应的几个原因:
1.1 缓存文件过多,占用系统资源过多,导致浏览器运行缓慢。
1.2 缓存文件损坏,导致浏览器无法正常读取。
1.3 系统更新后,缓存文件与浏览器版本不兼容。
2. 谷歌浏览器插件冲突
插件是谷歌浏览器的一大特色,但有时插件之间可能会发生冲突,导致浏览器无法正常响应。以下是插件冲突导致图标无反应的几个原因:
2.1 插件版本不兼容,与浏览器版本不匹配。
2.2 插件代码存在错误,导致浏览器崩溃。
2.3 插件与系统其他软件冲突。
3. 系统问题
有时,系统问题也可能导致谷歌浏览器桌面图标点击无反应。以下是系统问题导致图标无反应的几个原因:
3.1 系统文件损坏,导致浏览器无法正常启动。
3.2 系统资源不足,如内存、CPU等,导致浏览器运行缓慢。
3.3 系统病毒感染,导致浏览器异常。
二、解决谷歌浏览器桌面图标点击无反应的方法
1. 清除缓存
清除缓存是解决谷歌浏览器桌面图标点击无反应的第一步。以下是清除缓存的方法:
2.1 打开谷歌浏览器,点击右上角的三个点,选择设置。
2.2 在设置页面中,找到隐私和安全选项,点击清除浏览数据。
2.3 在弹出的窗口中,勾选缓存选项,点击清除数据。
2. 禁用插件
如果怀疑是插件冲突导致的问题,可以尝试禁用插件。以下是禁用插件的方法:
2.1 打开谷歌浏览器,点击右上角的三个点,选择更多工具。
2.2 在更多工具菜单中,点击扩展程序。
2.3 在扩展程序页面中,禁用所有插件,然后逐个启用,找出冲突的插件。
3. 重装谷歌浏览器
如果以上方法都无法解决问题,可以尝试重装谷歌浏览器。以下是重装谷歌浏览器的方法:
3.1 在浏览器中,点击右上角的三个点,选择帮助。
3.2 在帮助菜单中,点击关于Google Chrome。
3.3 在关于Google Chrome页面中,点击立即重置Google Chrome。
通过以上方法,相信你的谷歌浏览器桌面图标点击无反应的问题已经得到了解决。希望这篇文章能帮助你恢复浏览器的正常使用,让你的上网体验更加顺畅!