谷歌浏览器自带截图快捷键
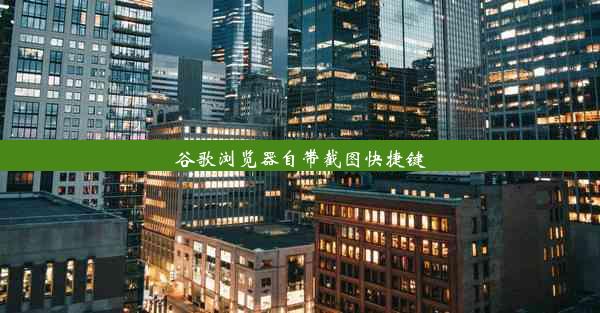
在数字化时代,截图已经成为我们日常工作和生活中不可或缺的一部分。无论是分享屏幕内容、记录重要信息还是进行教学演示,截图都能帮助我们高效地完成任务。而谷歌浏览器作为全球最受欢迎的浏览器之一,其自带截图功能更是方便快捷。本文将详细介绍谷歌浏览器自带的截图快捷键,帮助您轻松掌握这一实用技能。
了解谷歌浏览器截图功能
谷歌浏览器内置的截图功能可以让我们轻松截取网页上的任何部分。无论是全屏截图、窗口截图还是自定义截图区域,都可以通过浏览器自带的工具栏或快捷键来实现。截图完成后,我们还可以对截图进行编辑,如标注、裁剪等。
全屏截图
要截取谷歌浏览器的全屏内容,您可以按下以下快捷键:
- Windows系统:Ctrl + Shift + S
- macOS系统:Command + Shift + 4
按下快捷键后,屏幕上会出现一个十字线,您可以通过拖动十字线来选择截图区域。当您满意截图区域后,释放鼠标左键即可完成全屏截图。
窗口截图
如果您只想截取浏览器窗口的部分内容,可以使用以下快捷键:
- Windows系统:Alt + PrtScn
- macOS系统:Command + Shift + 3
按下快捷键后,屏幕上会出现一个矩形框,您可以通过拖动矩形框来选择截图区域。完成选择后,释放鼠标左键即可截取窗口截图。
自定义截图区域
如果您需要截取网页上的特定区域,可以使用以下快捷键:
- Windows系统:Alt + F1
- macOS系统:Command + Shift + 4
按下快捷键后,屏幕上会出现一个十字线,您可以通过拖动十字线来选择截图区域。选择完成后,释放鼠标左键即可截取自定义截图。
截图编辑
截图完成后,您可以通过以下步骤进行编辑:
1. 打开截图保存的文件。
2. 使用截图工具进行标注、裁剪等编辑操作。
3. 保存编辑后的截图。
谷歌浏览器自带的截图工具功能较为简单,如果您需要更强大的编辑功能,可以考虑使用第三方截图软件。
截图保存与分享
截取的图片默认保存在您的电脑上。您可以通过以下步骤保存和分享截图:
1. 打开截图保存的文件。
2. 点击文件菜单,选择另存为。
3. 选择保存路径和文件名,点击保存。
4. 将截图分享到社交媒体、邮件或即时通讯工具。
注意事项
在使用谷歌浏览器截图功能时,请注意以下几点:
1. 确保您的浏览器已更新到最新版本,以获取最佳截图体验。
2. 在截取敏感信息时,请确保您的隐私安全。
3. 如果您在使用截图功能时遇到问题,可以尝试重启浏览器或检查系统设置。
谷歌浏览器自带的截图快捷键为我们的工作和生活带来了极大的便利。相信您已经掌握了如何使用这些快捷键进行截图。在今后的工作和学习中,熟练运用截图技巧,将使您的工作效率得到显著提升。












