google浏览器pdf设置
2024-11-18 21:30
谷歌浏览器
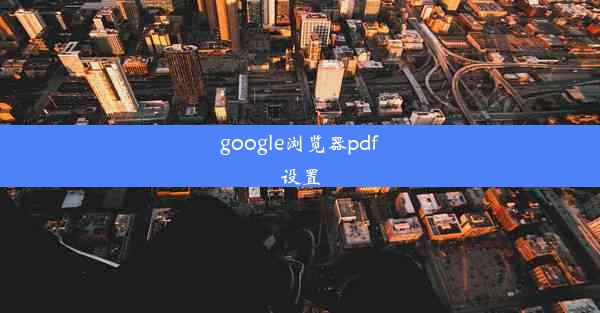
在信息爆炸的时代,PDF文件已成为我们日常工作和学习中的重要组成部分。而Google浏览器作为全球最受欢迎的浏览器之一,其强大的PDF阅读功能更是让人爱不释手。今天,就让我们一起来探索Google浏览器的PDF设置,让你的阅读体验更加顺畅、高效!
一、开启PDF预览功能,快速浏览文档
1. 打开Google浏览器,点击右上角的三个点,选择设置。
2. 在设置页面中,找到高级选项,点击进入。
3. 在高级设置中,找到阅读器选项,勾选启用PDF预览。
4. 重新加载PDF文件,即可在浏览器中直接预览,无需下载。
二、自定义PDF字体和大小,适应你的阅读习惯
1. 在PDF预览状态下,点击右上角的三个点,选择页面设置。
2. 在页面设置中,找到字体大小和字体类型选项,根据自己的阅读习惯进行选择。
3. 你还可以调整页面缩放比例,以适应不同的屏幕尺寸。
三、使用书签功能,轻松定位文档内容
1. 在PDF预览状态下,点击页面左上角的书签图标。
2. 在书签管理页面,你可以添加、删除、修改书签。
3. 阅读时,只需点击书签即可快速定位到指定内容。
四、开启注释功能,边读边记
1. 在PDF预览状态下,点击右上角的三个点,选择注释。
2. 在注释页面,你可以选择不同的注释工具,如笔、高亮、下划线等。
3. 在阅读过程中,你可以随时添加注释,方便后续查阅。
五、优化PDF打印设置,节省纸张
1. 在PDF预览状态下,点击右上角的三个点,选择打印。
2. 在打印设置中,你可以调整页面范围、打印方向、纸张大小等选项。
3. 为了节省纸张,你可以选择打印单页或打印两页并排。
六、使用插件增强PDF阅读体验
1. 打开Google浏览器,进入Chrome网上应用店。
2. 在搜索框中输入PDF插件,选择合适的插件进行下载。
3. 安装插件后,你可以在PDF预览状态下使用更多功能,如翻译、截图、提取文本等。
通过以上设置,相信你的Google浏览器PDF阅读体验将更加顺畅、高效。快来尝试一下吧!
猜你喜欢
360极速浏览器证书错误_360浏览器打开网页显示证书错误
 谷歌浏览器咋成繁体字了
谷歌浏览器咋成繁体字了
 谷歌浏览器无法安全下载—谷歌浏览器 无法安全地下载
谷歌浏览器无法安全下载—谷歌浏览器 无法安全地下载
 谷歌翻译英文名,谷歌翻译英文名怎么写
谷歌翻译英文名,谷歌翻译英文名怎么写
 谷歌浏览器打开是白色页面
谷歌浏览器打开是白色页面
 香港浏览器app
香港浏览器app
 苹果应用谷歌身份认证器改了
苹果应用谷歌身份认证器改了
 win10电脑谷歌浏览器闪退解决方法,win10电脑谷歌浏览器闪退解决方法视频
win10电脑谷歌浏览器闪退解决方法,win10电脑谷歌浏览器闪退解决方法视频
 苹果的谷歌浏览器搜索不了
苹果的谷歌浏览器搜索不了
 谷歌浏览器打开网页显示空白、谷歌浏览器打开网页空白的原因
谷歌浏览器打开网页显示空白、谷歌浏览器打开网页空白的原因


大家好,谷歌浏览器小编来为大家介绍以上的内容。360极速浏览器证书错误_360浏览器打开网页显示证书错误这个很多人还不知道,现在让我们一起来看看吧!

大家好,谷歌浏览器小编来为大家介绍以上的内容。谷歌浏览器咋成繁体字了这个很多人还不知道,现在让我们一起来看看吧!

大家好,谷歌浏览器小编来为大家介绍以上的内容。谷歌浏览器无法安全下载—谷歌浏览器 无法安全地下载这个很多人还不知道,现在让我们一起来看看吧!

大家好,谷歌浏览器小编来为大家介绍以上的内容。谷歌翻译英文名,谷歌翻译英文名怎么写这个很多人还不知道,现在让我们一起来看看吧!

大家好,谷歌浏览器小编来为大家介绍以上的内容。谷歌浏览器打开是白色页面这个很多人还不知道,现在让我们一起来看看吧!

大家好,谷歌浏览器小编来为大家介绍以上的内容。香港浏览器app这个很多人还不知道,现在让我们一起来看看吧!

大家好,谷歌浏览器小编来为大家介绍以上的内容。苹果应用谷歌身份认证器改了这个很多人还不知道,现在让我们一起来看看吧!

大家好,谷歌浏览器小编来为大家介绍以上的内容。win10电脑谷歌浏览器闪退解决方法,win10电脑谷歌浏览器闪退解决方法视频这个很多人还不知道,现在让我们一起来看看吧!

大家好,谷歌浏览器小编来为大家介绍以上的内容。苹果的谷歌浏览器搜索不了这个很多人还不知道,现在让我们一起来看看吧!

大家好,谷歌浏览器小编来为大家介绍以上的内容。谷歌浏览器打开网页显示空白、谷歌浏览器打开网页空白的原因这个很多人还不知道,现在让我们一起来看看吧!


