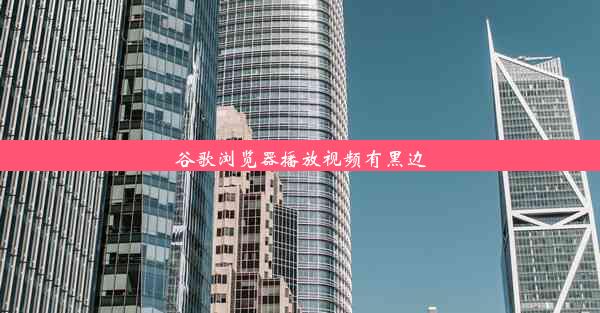google浏览器电脑版怎么截图

Google浏览器电脑版作为一款全球知名的网页浏览器,其强大的截图功能深受用户喜爱。通过截图功能,用户可以轻松页上的重要信息,方便保存、分享或进一步处理。以下是Google浏览器电脑版截图功能的简要介绍。
二、截图前的准备工作
在使用Google浏览器电脑版截图之前,我们需要做一些准备工作,以确保截图效果和效率。
1. 确保浏览器更新到最新版本:最新版本的Google浏览器拥有更稳定的性能和更丰富的功能,包括截图工具。
2. 了解截图区域选择:在截图前,明确你想要捕捉的网页区域,是整个页面还是部分内容。
3. 调整截图工具设置:根据需要,可以提前设置截图工具的保存路径、格式等参数。
三、截图步骤详解
以下是使用Google浏览器电脑版截图的具体步骤:
1. 打开目标网页:在Google浏览器中打开你想要截图的网页。
2. 选择截图工具:在浏览器右上角,点击三个点图标(菜单按钮),选择更多工具下的截图选项。
3. 选择截图区域:截图工具会自动识别网页内容,你可以通过拖动鼠标选择截图区域,或者选择整个页面来截图整个网页。
4. 调整截图工具:在截图工具的界面中,你可以调整截图的分辨率、保存路径和格式等参数。
5. 开始截图:设置完成后,点击截图按钮,浏览器会自动截取所选区域或整个网页。
6. 保存截图:截图完成后,你可以直接在截图工具中保存截图,或者将其复制到剪贴板,然后粘贴到其他应用程序中。
四、截图高级技巧
Google浏览器电脑版的截图功能不仅限于基本的截图操作,还有一些高级技巧可以帮助你更高效地使用截图功能。
1. 截图滚动内容:如果你想要截图一个长页面,可以使用截图工具中的滚动截图功能,自动捕捉整个页面的内容。
2. 编辑截图:在截图工具中,你可以对截图进行简单的编辑,如标注、涂鸦等。
3. 截图快捷键:熟悉快捷键可以让你在截图时更加得心应手。例如,按Ctrl+Shift+S可以直接进入截图模式。
五、截图注意事项
在使用Google浏览器电脑版截图时,需要注意以下几点:
1. 隐私保护:在截图敏感信息时,请确保你的截图不会泄露个人隐私。
2. 版权问题:在截图他人版权内容时,请确保你有权使用这些内容。
3. 截图质量:截图质量受网页设计、浏览器设置等因素影响,请根据实际情况调整截图参数。
六、截图应用场景
Google浏览器电脑版的截图功能在多个场景下都有广泛应用:
1. 学习研究:截图可以帮助学生和研究人员快速记录重要信息。
2. 工作协作:在团队协作中,截图可以方便地分享网页内容。
3. 日常娱乐:在浏览网页时,截图可以保存有趣的图片和视频。
七、截图与其他工具的配合使用
Google浏览器电脑版的截图功能可以与其他工具配合使用,提高工作效率。
1. 截图与笔记软件:将截图保存到笔记软件中,可以方便地整理和回顾。
2. 截图与社交媒体:将截图分享到社交媒体,可以与朋友分享有趣的内容。
3. 截图与设计软件:将截图导入设计软件,可以用于制作海报、宣传册等。
八、截图的保存与分享
截图完成后,如何保存和分享截图也是用户关心的问题。
1. 保存截图:你可以将截图保存为图片文件,常用的格式有PNG、JPEG等。
2. 分享截图:通过邮件、社交媒体、即时通讯工具等方式分享截图。
3. 截图加密:如果你需要保护截图内容,可以使用加密软件对截图进行加密。
九、截图常见问题解答
在使用Google浏览器电脑版截图时,可能会遇到一些常见问题,以下是一些解答:
1. 为什么截图工具没有出现?请确保你的浏览器已更新到最新版本,并且截图功能没有被禁用。
2. 截图保存到哪里了?截图默认保存到浏览器的下载文件夹中,你可以通过截图工具设置更改保存路径。
3. 截图格式不支持?请尝试更改截图格式,或者使用其他截图工具。
Google浏览器电脑版的截图功能强大且易于使用,无论是学习、工作还是日常生活,都能为用户提供便利。通过本文的详细阐述,相信你已经对Google浏览器电脑版截图有了更深入的了解。希望你在今后的使用中能够充分发挥截图功能的优势,提高工作效率和生活品质。