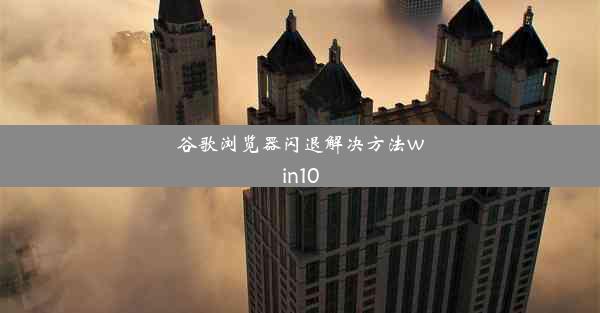谷歌图标用ps详细步骤
 谷歌浏览器电脑版
谷歌浏览器电脑版
硬件:Windows系统 版本:11.1.1.22 大小:9.75MB 语言:简体中文 评分: 发布:2020-02-05 更新:2024-11-08 厂商:谷歌信息技术(中国)有限公司
 谷歌浏览器安卓版
谷歌浏览器安卓版
硬件:安卓系统 版本:122.0.3.464 大小:187.94MB 厂商:Google Inc. 发布:2022-03-29 更新:2024-10-30
 谷歌浏览器苹果版
谷歌浏览器苹果版
硬件:苹果系统 版本:130.0.6723.37 大小:207.1 MB 厂商:Google LLC 发布:2020-04-03 更新:2024-06-12
跳转至官网

在开始使用Photoshop(PS)制作谷歌图标之前,首先需要了解谷歌图标的原始设计元素。谷歌图标由一个G字母和一个小圆圈组成,整体设计简洁、现代。了解这些基本信息有助于在PS中更好地还原和创作。
二、打开Photoshop并创建新文件
打开Photoshop软件,选择文件菜单中的新建选项,创建一个新文件。设置画布大小为300像素×300像素,分辨率为72像素/英寸,背景内容为白色。
三、绘制圆形
选择椭圆工具(U),在工具选项栏中设置填充颜色为无,描边颜色为黑色。在画布中拖动鼠标绘制一个圆形,作为谷歌图标的背景。
四、创建G字母
选择钢笔工具(P),在画布中绘制G字母的轮廓。为了使G字母更加立体,可以绘制两个重叠的G字母轮廓,其中一个填充颜色为白色,另一个填充颜色为黑色。
五、调整G字母的位置和大小
使用移动工具(V)调整G字母的位置,使其位于圆形的中心。然后,使用自由变换(Ctrl+T)命令调整G字母的大小,使其与圆形的比例协调。
六、添加小圆圈
选择椭圆工具(U),在工具选项栏中设置填充颜色为白色,描边颜色为无。在G字母的左侧绘制一个小圆圈,作为谷歌图标的细节元素。
七、调整图层顺序和透明度
将小圆圈图层拖动到G字母图层下方,调整图层顺序。然后,使用图层面板中的透明度选项调整小圆圈的透明度,使其与背景和G字母更加融合。
八、保存和导出作品
完成谷歌图标的制作后,选择文件菜单中的保存选项,将作品保存为PSD格式。如果需要将作品导出为其他格式,如JPG或PNG,可以选择文件菜单中的导出选项,选择合适的格式和设置,然后导出。
通过以上步骤,您就可以在Photoshop中制作出属于自己的谷歌图标了。在创作过程中,可以根据个人喜好调整颜色、形状和细节,使作品更具个性。