谷歌网页如何截屏为图片
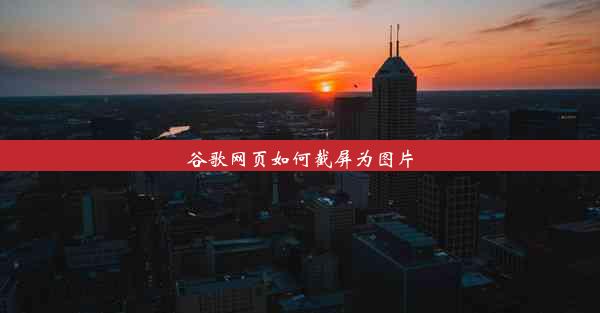
在数字化时代,网页截图已经成为我们日常生活中不可或缺的一部分。无论是为了保存重要信息,还是为了分享有趣内容,掌握如何将谷歌网页截屏为图片的技巧显得尤为重要。本文将详细介绍谷歌网页截屏为图片的方法,旨在帮助读者轻松掌握这一技能。
一、谷歌浏览器截图功能简介
谷歌浏览器内置了强大的截图工具,用户可以通过多种方式截取网页内容。这些截图可以保存为图片格式,方便后续的编辑和分享。以下是谷歌浏览器截图功能的一些基本介绍。
1. 截图工具栏:在谷歌浏览器中,点击右上角的三个点,选择更多工具中的截图即可打开截图工具栏。
2. 截图模式:截图工具栏提供了多种截图模式,包括全屏截图、窗口截图、矩形截图和自由形状截图等。
3. 截图编辑:截图完成后,用户可以对截图进行编辑,如标注、裁剪、旋转等。
二、全屏截图
全屏截图是最常见的截图方式,以下是如何使用谷歌浏览器进行全屏截图的详细步骤。
1. 打开需要截图的网页。
2. 点击截图工具栏中的全屏截图按钮。
3. 等待截图完成,截图将自动保存到下载文件夹中。
三、窗口截图
窗口截图允许用户选择截图的具体区域,以下是窗口截图的详细步骤。
1. 打开需要截图的网页。
2. 点击截图工具栏中的窗口截图按钮。
3. 在网页上拖动鼠标选择截图区域。
4. 等待截图完成,截图将自动保存到下载文件夹中。
四、矩形截图
矩形截图允许用户自由选择截图的矩形区域,以下是矩形截图的详细步骤。
1. 打开需要截图的网页。
2. 点击截图工具栏中的矩形截图按钮。
3. 在网页上拖动鼠标选择截图区域。
4. 等待截图完成,截图将自动保存到下载文件夹中。
五、自由形状截图
自由形状截图允许用户选择任意形状的截图区域,以下是自由形状截图的详细步骤。
1. 打开需要截图的网页。
2. 点击截图工具栏中的自由形状截图按钮。
3. 在网页上绘制截图区域。
4. 等待截图完成,截图将自动保存到下载文件夹中。
六、截图编辑与分享
截图完成后,用户可以对截图进行编辑和分享。
1. 打开截图工具栏,点击编辑按钮。
2. 在编辑界面,用户可以对截图进行标注、裁剪、旋转等操作。
3. 编辑完成后,点击保存按钮,截图将保存到下载文件夹中。
4. 用户可以将截图分享到社交媒体、邮件或聊天工具中。
本文详细介绍了谷歌网页截屏为图片的方法,从全屏截图、窗口截图、矩形截图到自由形状截图,每个方面都进行了详细的阐述。掌握这些截图技巧,可以帮助用户更好地保存和分享网页内容。在未来的研究中,我们可以进一步探讨如何优化谷歌浏览器的截图功能,使其更加智能化和便捷化。












