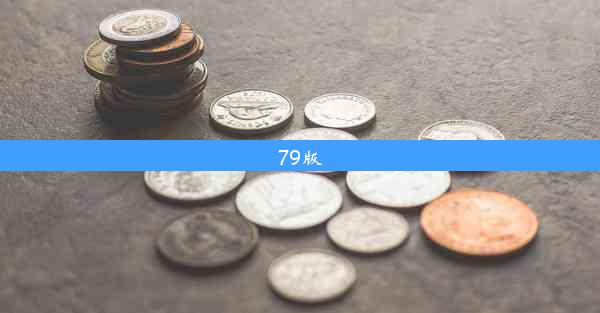google浏览器截图快捷键

随着互联网的普及,Google浏览器已经成为广大用户日常上网的重要工具。在浏览网页的过程中,截图功能无疑是一项非常实用的功能。掌握Google浏览器的截图快捷键,可以大大提高我们的工作效率。本文将从多个方面详细阐述Google浏览器的截图快捷键,帮助大家更好地利用这一功能。
二、截图快捷键的基本使用方法
Google浏览器的截图快捷键主要包括以下几种:
1. 使用Ctrl+Shift+I打开开发者工具。
2. 在开发者工具中,点击更多按钮,选择截图。
3. 选择截图模式,如整个页面、选区等。
4. 点击截取按钮,即可完成截图。
三、截图快捷键的详细操作步骤
1. 打开Google浏览器,进入需要截图的网页。
2. 按下Ctrl+Shift+I键,打开开发者工具。
3. 在开发者工具中,找到更多按钮,点击它。
4. 在下拉菜单中,选择截图。
5. 根据需要,选择截图模式。例如,如果你想截图整个页面,就选择整个页面;如果你想截图网页的一部分,就选择选区。
6. 点击截取按钮,截图就会自动保存到你的电脑上。
四、截图快捷键的常见问题及解决方法
1. 问题:为什么我按下截图快捷键后没有反应?
解决方法:请确保你的Google浏览器已经更新到最新版本,或者尝试重启浏览器。
2. 问题:截图保存到哪里了?
解决方法:截图保存到你的电脑上,通常在下载文件夹中。
3. 问题:如何调整截图的质量?
解决方法:在截图设置中,你可以调整截图的分辨率和格式。
五、截图快捷键的进阶技巧
1. 使用Ctrl+Shift+P打开打印对话框,然后选择另存为PDF或打印到PDF,可以将网页保存为PDF格式,方便分享和阅读。
2. 使用Ctrl+Shift+U打开网页的源代码,可以查看网页的结构和样式,有助于截图时调整截图区域。
3. 使用Ctrl+Shift+J打开控制台,可以查看网页的加载过程,有助于判断截图是否完整。
六、截图快捷键在不同操作系统上的使用
1. Windows系统:截图快捷键与上述方法相同。
2. macOS系统:按下Cmd+Shift+4可以进入截图模式,然后选择截图区域。
3. Linux系统:截图快捷键与Windows系统相同。
七、截图快捷键的实用场景
1. 教学演示:在制作教学课件时,可以使用截图功能将重要内容截图保存,方便演示。
2. 技术支持:在解决客户问题时,可以截图展示问题所在,提高沟通效率。
3. 内容创作:在创作文章、设计图片时,可以截图保存灵感来源,提高创作效率。
八、截图快捷键的隐私保护
在使用截图功能时,请注意保护个人隐私。不要截图包含敏感信息的网页,避免信息泄露。
九、截图快捷键的版权问题
在使用截图功能时,请注意尊重原创作者的版权。不要未经授权截图他人作品,避免侵权。
十、截图快捷键的总结
掌握Google浏览器的截图快捷键,可以帮助我们更高效地完成截图任务。通过本文的详细阐述,相信大家对Google浏览器的截图快捷键有了更深入的了解。希望这些技巧能够帮助到您,提高工作效率。