google浏览器如何合并pdf
2024-11-18 23:31
谷歌浏览器
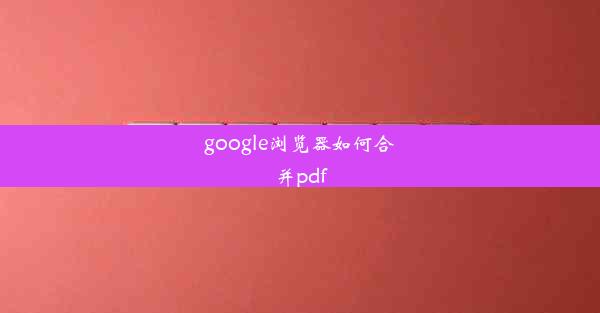
在日常生活中,我们经常会遇到需要将多个PDF文件合并成一个的情况。Google浏览器作为一个功能强大的浏览器,也提供了合并PDF文件的功能。下面,我们就来详细介绍一下如何在Google浏览器中合并PDF文件。
一:准备工作
在开始合并PDF文件之前,请确保您已经安装了Google浏览器。您还需要准备需要合并的PDF文件。这些文件可以是您下载的、保存在本地磁盘上的,或者是通过Google Drive等云服务存储的。
二:打开PDF文件
在Google浏览器中打开第一个PDF文件。您可以通过以下几种方式打开PDF文件:
- 点击浏览器的地址栏,输入PDF文件的URL。
- 右键点击PDF文件,选择打开方式,然后选择Google浏览器。
- 将PDF文件拖拽到浏览器窗口中。
三:使用浏览器的打印功能
在PDF文件打开后,点击浏览器的打印按钮。通常,这个按钮位于浏览器的菜单栏中,或者可以通过按Ctrl+P(Windows)或Cmd+P(Mac)快捷键打开打印对话框。
四:选择保存为PDF
在打印对话框中,您会看到一个保存按钮。点击它,然后选择PDF作为文件格式。
五:设置文件名和保存位置
在弹出的保存文件对话框中,您可以设置合并后的PDF文件的名称和保存位置。完成设置后,点击保存按钮。
六:重复上述步骤
按照上述步骤,对其他需要合并的PDF文件重复操作。每次保存后,新的PDF文件都会与之前的文件合并在一起。
七:检查合并结果
合并完成后,打开保存的PDF文件,检查合并结果是否满意。如果需要,您还可以对合并后的PDF文件进行进一步的编辑和优化。
八:总结
通过以上步骤,您就可以在Google浏览器中轻松地将多个PDF文件合并成一个。这种方法简单快捷,非常适合日常使用。需要注意的是,这种方法可能无法完美地保留原始PDF文件的布局和格式,特别是在合并大量文件时。
Google浏览器的合并PDF功能为用户提供了便利,使得合并PDF文件变得更加简单。希望这篇教程能够帮助到您。
猜你喜欢
谷歌应用app安卓版
 谷歌浏览器崩溃无法卸载重装
谷歌浏览器崩溃无法卸载重装
 win10无法打开谷歌网址(无法打开谷歌网页)
win10无法打开谷歌网址(无法打开谷歌网页)
 谷歌浏览器不能访问谷歌商店-谷歌浏览器无法访问谷歌应用商店
谷歌浏览器不能访问谷歌商店-谷歌浏览器无法访问谷歌应用商店
 安卓版谷歌浏览器设置全屏模式-安卓chrome浏览器怎么全屏
安卓版谷歌浏览器设置全屏模式-安卓chrome浏览器怎么全屏
 谷歌浏览器打开链接时新建窗口—谷歌浏览器打开链接时新建窗口怎么设置
谷歌浏览器打开链接时新建窗口—谷歌浏览器打开链接时新建窗口怎么设置
 怎样给手机谷歌浏览器调成电脑版(手机谷歌浏览器怎么设置成电脑版的)
怎样给手机谷歌浏览器调成电脑版(手机谷歌浏览器怎么设置成电脑版的)
 谷歌浏览器翻译俄语插件
谷歌浏览器翻译俄语插件
 google浏览器分屏设置
google浏览器分屏设置
 ipad为什么不能在浏览器下载软件
ipad为什么不能在浏览器下载软件


大家好,谷歌浏览器小编来为大家介绍以上的内容。谷歌应用app安卓版这个很多人还不知道,现在让我们一起来看看吧!

大家好,谷歌浏览器小编来为大家介绍以上的内容。谷歌浏览器崩溃无法卸载重装这个很多人还不知道,现在让我们一起来看看吧!

大家好,谷歌浏览器小编来为大家介绍以上的内容。win10无法打开谷歌网址(无法打开谷歌网页)这个很多人还不知道,现在让我们一起来看看吧!

大家好,谷歌浏览器小编来为大家介绍以上的内容。谷歌浏览器不能访问谷歌商店-谷歌浏览器无法访问谷歌应用商店这个很多人还不知道,现在让我们一起来看看吧!

大家好,谷歌浏览器小编来为大家介绍以上的内容。安卓版谷歌浏览器设置全屏模式-安卓chrome浏览器怎么全屏这个很多人还不知道,现在让我们一起来看看吧!

大家好,谷歌浏览器小编来为大家介绍以上的内容。谷歌浏览器打开链接时新建窗口—谷歌浏览器打开链接时新建窗口怎么设置这个很多人还不知道,现在让我们一起来看看吧!

大家好,谷歌浏览器小编来为大家介绍以上的内容。怎样给手机谷歌浏览器调成电脑版(手机谷歌浏览器怎么设置成电脑版的)这个很多人还不知道,现在让我们一起来看看吧!

大家好,谷歌浏览器小编来为大家介绍以上的内容。谷歌浏览器翻译俄语插件这个很多人还不知道,现在让我们一起来看看吧!

大家好,谷歌浏览器小编来为大家介绍以上的内容。google浏览器分屏设置这个很多人还不知道,现在让我们一起来看看吧!

大家好,谷歌浏览器小编来为大家介绍以上的内容。ipad为什么不能在浏览器下载软件这个很多人还不知道,现在让我们一起来看看吧!


