谷歌账号更改绑定手机号教程
2024-11-27 17:34
谷歌浏览器

随着互联网的普及,谷歌账号已经成为我们日常生活中不可或缺的一部分。有时候我们可能需要更改绑定手机号,比如手机丢失、更换手机等。本文将为您详细讲解如何更改谷歌账号绑定手机号,让您轻松完成操作。
二、登录谷歌账号
1. 打开谷歌账号管理页面:在浏览器中输入myaccount./,进入谷歌账号管理页面。
2. 输入账号和密码:在登录页面输入您的谷歌账号和密码,点击登录按钮。
3. 进入账号设置:登录成功后,在左侧菜单栏中找到个人信息选项,点击进入。
三、找到手机号设置
1. 在个人信息页面,找到电话号码选项,点击进入。
2. 您会看到当前绑定的手机号,以及一些关于手机号的设置选项。
四、更改手机号
1. 点击更改电话号码按钮,开始更改绑定手机号。
2. 输入新的手机号:在弹出的对话框中,输入您想要绑定的新手机号。
3. 验证新手机号:谷歌会发送一条验证码短信到您的新手机号,请及时查看短信并输入验证码。
五、确认更改
1. 输入验证码:在对话框中输入收到的验证码,点击下一步按钮。
2. 确认更改:在弹出的确认更改对话框中,再次确认您要更改的手机号,点击确认按钮。
六、完成更改
1. 更改成功:点击确认后,您会看到一条提示信息,表示手机号更改成功。
2. 退出账号:为了确保账号安全,请退出当前账号,重新登录。
七、注意事项
1. 在更改手机号时,请确保您的新手机号已经开通短信服务。
2. 如果您在更改过程中遇到任何问题,可以尝试重新操作,或者联系谷歌客服寻求帮助。
3. 更改手机号后,请及时通知您的亲朋好友,以免影响他们的联系。
通过以上步骤,您已经成功更改了谷歌账号绑定的手机号。希望本文对您有所帮助,祝您使用谷歌账号愉快!
猜你喜欢
谷歌浏览器4399
 谷歌浏览器下载pdf很慢
谷歌浏览器下载pdf很慢
 谷歌浏览器下载了桌面找不到
谷歌浏览器下载了桌面找不到
 谷歌浏览器打开新网页时不要覆盖
谷歌浏览器打开新网页时不要覆盖
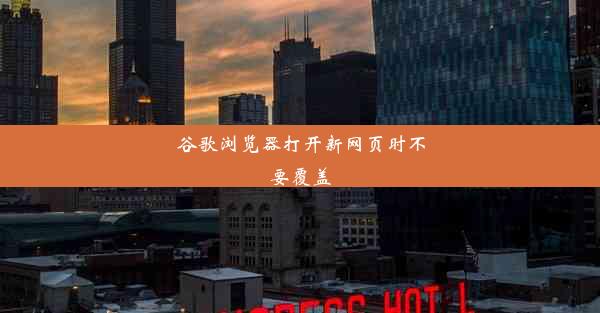 如何取消360默认浏览器
如何取消360默认浏览器
 windows7没有浏览器怎么打开网页—windows7没有浏览器怎么办
windows7没有浏览器怎么打开网页—windows7没有浏览器怎么办
 谷歌浏览器16倍速视频插件—谷歌浏览器倍速播放
谷歌浏览器16倍速视频插件—谷歌浏览器倍速播放
 电脑谷歌怎么进行翻译
电脑谷歌怎么进行翻译
 苹果自带浏览器怎么找不到了、苹果自带浏览器找不到了如何找回
苹果自带浏览器怎么找不到了、苹果自带浏览器找不到了如何找回
 用ai制作自己的应用程序—用ai制作自己的应用程序的软件
用ai制作自己的应用程序—用ai制作自己的应用程序的软件


大家好,谷歌浏览器小编来为大家介绍以上的内容。谷歌浏览器4399这个很多人还不知道,现在让我们一起来看看吧!

大家好,谷歌浏览器小编来为大家介绍以上的内容。谷歌浏览器下载pdf很慢这个很多人还不知道,现在让我们一起来看看吧!

大家好,谷歌浏览器小编来为大家介绍以上的内容。谷歌浏览器下载了桌面找不到这个很多人还不知道,现在让我们一起来看看吧!
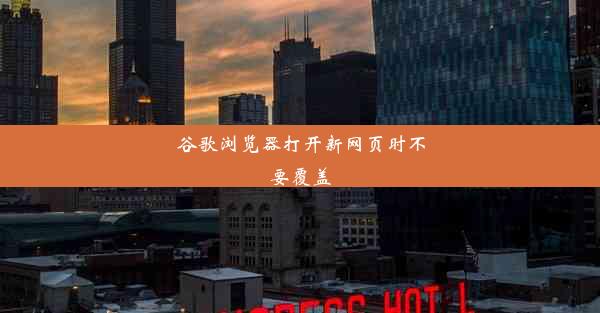
大家好,谷歌浏览器小编来为大家介绍以上的内容。谷歌浏览器打开新网页时不要覆盖这个很多人还不知道,现在让我们一起来看看吧!

大家好,谷歌浏览器小编来为大家介绍以上的内容。如何取消360默认浏览器这个很多人还不知道,现在让我们一起来看看吧!

大家好,谷歌浏览器小编来为大家介绍以上的内容。windows7没有浏览器怎么打开网页—windows7没有浏览器怎么办这个很多人还不知道,现在让我们一起来看看吧!

大家好,谷歌浏览器小编来为大家介绍以上的内容。谷歌浏览器16倍速视频插件—谷歌浏览器倍速播放这个很多人还不知道,现在让我们一起来看看吧!

大家好,谷歌浏览器小编来为大家介绍以上的内容。电脑谷歌怎么进行翻译这个很多人还不知道,现在让我们一起来看看吧!

大家好,谷歌浏览器小编来为大家介绍以上的内容。苹果自带浏览器怎么找不到了、苹果自带浏览器找不到了如何找回这个很多人还不知道,现在让我们一起来看看吧!

大家好,谷歌浏览器小编来为大家介绍以上的内容。用ai制作自己的应用程序—用ai制作自己的应用程序的软件这个很多人还不知道,现在让我们一起来看看吧!


