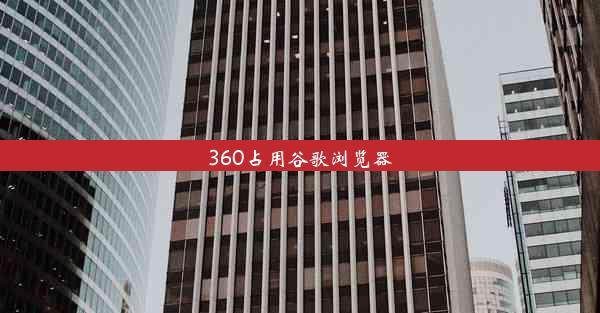google浏览器怎么打开摄像头

随着互联网的普及和在线视频会议的兴起,摄像头已成为我们日常生活中不可或缺的一部分。Google浏览器作为全球最受欢迎的网页浏览器之一,提供了丰富的功能来满足用户的需求。本文将详细介绍如何在Google浏览器中打开摄像头,帮助您轻松进行视频通话或直播。
检查摄像头硬件
在尝试打开Google浏览器的摄像头之前,首先需要确保您的电脑或设备上安装了摄像头硬件,并且摄像头驱动程序已正确安装。以下是检查摄像头硬件的步骤:
1. 检查电脑或设备是否配备了摄像头。
2. 打开设备管理器,查看摄像头是否已正确安装。
3. 如果摄像头未安装或驱动程序未更新,请从官方网站下载并安装最新驱动程序。
启用摄像头权限
在Google浏览器中打开摄像头之前,需要确保浏览器已获得相应的权限。以下是如何在Google浏览器中启用摄像头权限的步骤:
1. 打开Google浏览器,进入您需要使用摄像头的网站。
2. 当网站请求访问摄像头时,会看到一个弹出窗口。
3. 点击允许或始终允许按钮,以授予网站访问摄像头的权限。
打开摄像头设置
在Google浏览器中,您可以轻松地打开摄像头设置,以便在需要时使用。以下是打开摄像头设置的步骤:
1. 打开Google浏览器,点击右上角的三个点(菜单按钮)。
2. 在下拉菜单中选择设置。
3. 在设置页面中,滚动到底部并点击高级。
4. 在隐私和安全性部分下,找到媒体权限。
5. 点击媒体权限旁边的管理权限按钮。
选择摄像头
在媒体权限管理页面中,您可以查看和管理所有请求访问摄像头的网站。以下是选择摄像头的步骤:
1. 在媒体权限管理页面中,找到摄像头部分。
2. 点击摄像头旁边的管理权限按钮。
3. 在弹出的窗口中,您可以查看所有请求访问摄像头的网站。
4. 选择您想要使用的摄像头,并点击允许或始终允许。
测试摄像头
在设置好摄像头权限后,您可以进行测试以确保摄像头正常工作。以下是测试摄像头的步骤:
1. 打开一个支持视频通话的网站,如Skype、Zoom或Google Meet。
2. 在网站中,点击视频通话按钮开始视频通话。
3. 如果摄像头正常工作,您应该能看到自己的视频画面。
通过以上步骤,您已经学会了如何在Google浏览器中打开摄像头。无论是在进行视频通话、直播还是其他需要使用摄像头功能的场景,这些步骤都能帮助您轻松解决问题。如果您在使用过程中遇到任何问题,可以查阅相关网站的帮助文档或联系技术支持获取帮助。