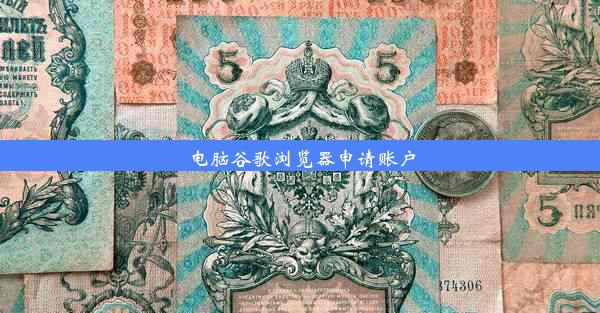google浏览器怎么修改pdf文件

随着电子文档的普及,PDF文件成为人们常用的文件格式之一。Google浏览器作为一款流行的网络浏览器,不仅提供了强大的网页浏览功能,还支持对PDF文件的编辑。本文将详细介绍如何在Google浏览器中修改PDF文件,包括编辑文本、添加注释、调整格式等操作,帮助用户更高效地处理PDF文档。
一、编辑PDF文本内容
在Google浏览器中,用户可以直接编辑PDF文件中的文本内容。以下是具体步骤:
1. 打开Google浏览器,找到并点击需要编辑的PDF文件。
2. 点击页面右上角的编辑按钮,进入编辑模式。
3. 使用鼠标选中需要编辑的文本,进行修改。
Google浏览器还支持以下文本编辑功能:
- 改变字体、字号和颜色。
- 添加下划线、斜体和删除线。
- 添加项目符号和编号。
二、添加注释和标记
在阅读PDF文件时,添加注释和标记可以帮助用户更好地理解和记忆内容。以下是添加注释和标记的步骤:
1. 在编辑模式下,点击页面右上角的注释按钮。
2. 选择所需的注释工具,如文本框、箭头、高亮等。
3. 在PDF文件中点击要添加注释的位置,进行操作。
Google浏览器还支持以释功能:
- 添加文本注释。
- 高亮文本内容。
- 添加箭头和线条。
- 调整注释颜色和透明度。
三、调整PDF格式
在Google浏览器中,用户可以调整PDF文件的格式,使其更符合阅读习惯。以下是调整格式的步骤:
1. 在编辑模式下,点击页面右上角的格式按钮。
2. 选择所需的格式调整选项,如字体、字号、行距等。
3. 根据需要调整格式。
Google浏览器还支持以下格式调整功能:
- 改变字体类型和大小。
- 调整行距和间距。
- 设置边框和背景颜色。
四、合并PDF文件
Google浏览器支持将多个PDF文件合并成一个文件,方便用户管理和分享。以下是合并PDF文件的步骤:
1. 打开Google浏览器,进入文件菜单,选择新建>合并PDF。
2. 上传需要合并的PDF文件。
3. 点击合并文件按钮,完成合并操作。
五、拆分PDF文件
有时,用户需要将一个大的PDF文件拆分成多个小文件,以便于编辑或分享。以下是拆分PDF文件的步骤:
1. 在编辑模式下,点击页面右上角的文件按钮。
2. 选择拆分PDF。
3. 选择需要拆分的页面范围,点击拆分文件按钮。
六、导出PDF文件
编辑完成后,用户可以将PDF文件导出为其他格式,如Word、Excel等。以下是导出PDF文件的步骤:
1. 在编辑模式下,点击页面右上角的文件按钮。
2. 选择导出为。
3. 选择所需的导出格式,如Word、Excel等。
4. 点击导出按钮,完成导出操作。
Google浏览器为用户提供了便捷的PDF文件编辑功能,包括编辑文本、添加注释、调整格式、合并拆分文件以及导出等多种操作。通过本文的详细介绍,用户可以轻松掌握如何在Google浏览器中修改PDF文件,提高工作效率,更好地处理电子文档。