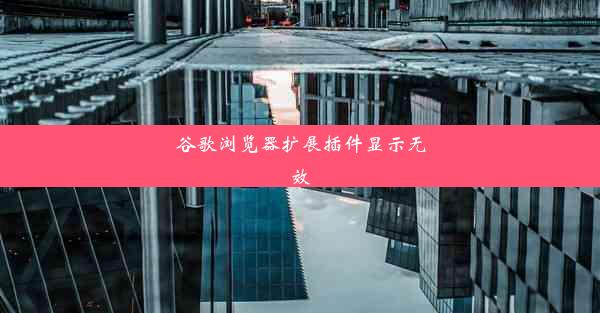摩托罗拉edge怎么截图

摩托罗拉Edge作为一款性能出色的智能手机,拥有许多实用的功能,其中截图功能是用户日常使用中非常频繁的操作之一。学会如何快速、准确地截图对于提高使用效率至关重要。本文将详细介绍如何在摩托罗拉Edge上进行截图。
方法一:物理按键截图
摩托罗拉Edge的物理按键截图方法非常简单,只需同时按下音量减小键和电源键即可。当屏幕出现闪烁提示时,说明截图成功。这种方法适用于所有版本的摩托罗拉Edge手机。
方法二:手势截图
从Android 10版本开始,摩托罗拉Edge支持手势截图功能。用户可以通过以下步骤进行操作:
1. 进入系统设置,找到系统或系统管理选项。
2. 选择手势控制或手势操作。
3. 开启截图选项。
4. 在屏幕上从右向左滑动,即可进行截图。
方法三:滑动截图
滑动截图是摩托罗拉Edge提供的一种便捷截图方式,适用于长截图。具体操作如下:
1. 在屏幕上找到并长按截图按钮。
2. 选择滑动截图选项。
3. 按照屏幕上的指示,从上往下或从下往上滑动屏幕,即可完成长截图。
方法四:截图工具截图
摩托罗拉Edge自带的截图工具功能强大,用户可以通过以下步骤使用:
1. 在屏幕上找到并点击截图按钮。
2. 选择截图工具选项。
3. 在截图工具界面,用户可以调整截图区域、截图方向等参数。
4. 点击截图按钮,即可完成截图。
方法五:截图分享
截图完成后,用户可以通过以下方式分享截图:
1. 在截图界面,点击分享按钮。
2. 选择分享方式,如微信、QQ、短信等。
3. 选择接收者,即可完成分享。
方法六:截图编辑
摩托罗拉Edge允许用户对截图进行编辑,具体操作如下:
1. 在截图界面,点击编辑按钮。
2. 选择编辑工具,如涂鸦、文字、裁剪等。
3. 对截图进行编辑,完成后点击保存按钮。
方法七:截图保存路径
截图完成后,默认保存路径为图库>截图。用户可以在图库中找到并查看保存的截图。
方法八:截图注意事项
在使用截图功能时,请注意以下事项:
1. 在使用物理按键截图时,确保手机电量充足,避免因电量不足导致截图失败。
2. 在使用手势截图时,请确保屏幕干净,避免误操作。
3. 在使用截图工具截图时,请合理设置截图区域,避免截图内容不完整。
通过以上方法,相信您已经掌握了在摩托罗拉Edge上进行截图的技巧。希望这些信息能帮助到您,提高日常使用手机的效率。