ie浏览器截图工具怎么添加
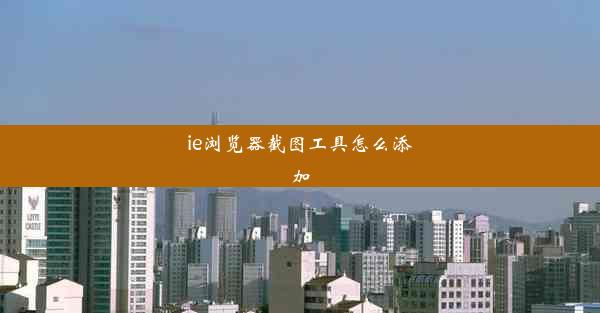
在数字化时代,截图工具已经成为我们日常工作和学习中不可或缺的一部分。IE浏览器作为微软公司的一款经典浏览器,其内置的截图功能虽然强大,但有时候我们需要更多的定制和扩展。本文将详细介绍如何在IE浏览器中添加截图工具,以满足不同用户的需求。
一、截图工具的添加方法概述
1. 打开IE浏览器:确保你的电脑上已经安装了IE浏览器,并打开它。
2. 访问截图工具网站:在浏览器地址栏输入截图工具的网站地址,例如www./。
3. 下载截图工具:在网站上找到适合IE浏览器的截图工具版本,点击下载按钮。
4. 安装截图工具:按照下载页面上的指示完成截图工具的安装过程。
5. 启动截图工具:安装完成后,双击截图工具的图标,启动它。
二、截图工具的界面和功能介绍
1. 界面布局:截图工具的界面通常包括截图区域、工具栏、设置选项等部分。
2. 截图区域:截图区域显示当前屏幕的截图内容,用户可以在此区域进行编辑和标注。
3. 工具栏:工具栏提供各种编辑工具,如画笔、箭头、文字等,方便用户对截图进行标注。
4. 设置选项:用户可以通过设置选项调整截图工具的参数,如截图快捷键、截图格式等。
三、截图工具的快捷键设置
1. 自定义快捷键:截图工具通常允许用户自定义截图快捷键,以提高截图效率。
2. 设置方法:在截图工具的设置选项中,找到快捷键设置,根据个人习惯进行设置。
3. 快捷键示例:例如,可以将截图快捷键设置为Ctrl+Shift+S。
四、截图工具的截图格式选择
1. 格式种类:截图工具支持多种截图格式,如PNG、JPEG、GIF等。
2. 选择方法:在截图工具的设置选项中,找到截图格式设置,选择所需的格式。
3. 格式优势:不同格式的截图具有不同的优势,如PNG格式支持透明度,JPEG格式适合图片等。
五、截图工具的截图区域选择
1. 全屏截图:截图工具支持全屏截图,方便用户一次性捕捉整个屏幕内容。
2. 自定义截图:用户可以根据需要自定义截图区域,如窗口截图、矩形截图等。
3. 截图区域调整:在截图过程中,用户可以实时调整截图区域,确保截图内容准确。
六、截图工具的截图保存和分享
1. 保存截图:截图完成后,用户可以将截图保存到本地磁盘或云存储空间。
2. 分享截图:截图工具通常提供截图分享功能,用户可以将截图直接分享到社交媒体或邮件。
3. 分享方法:在截图工具的分享选项中,选择所需的分享平台,按照提示进行操作。
本文详细介绍了如何在IE浏览器中添加截图工具,并从多个方面阐述了截图工具的使用方法。通过添加截图工具,用户可以更方便地进行截图、编辑和分享,提高工作效率。在未来,随着技术的不断发展,截图工具的功能将更加丰富,为用户提供更加便捷的服务。












