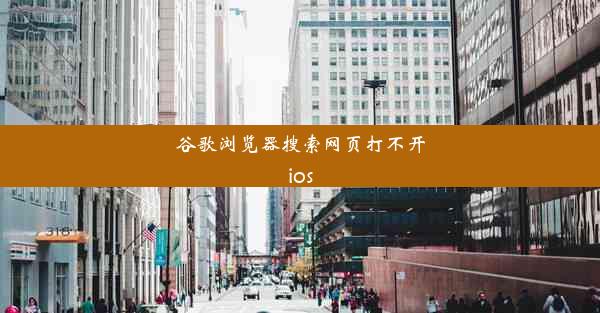设置多个谷歌浏览器桌面图标

在日常生活中,我们经常需要使用谷歌浏览器来处理各种网络任务。为了提高工作效率,我们可以在桌面上设置多个谷歌浏览器图标,以便快速访问不同的浏览器实例或配置。以下是一篇关于如何设置多个谷歌浏览器桌面图标的详细指南。
准备工具
在开始设置之前,确保你已经安装了谷歌浏览器。你还需要以下工具:
1. 谷歌浏览器安装包。
2. 文本编辑器(如记事本)。
创建新的快捷方式
要创建一个新的谷歌浏览器快捷方式,请按照以下步骤操作:
1. 打开文件资源管理器,找到谷歌浏览器的安装路径。
2. 右键点击chrome.exe文件,选择创建快捷方式。
3. 复制创建的快捷方式到桌面或其他方便访问的位置。
编辑快捷方式属性
为了设置不同的浏览器实例或配置,我们需要编辑快捷方式的属性:
1. 右键点击刚刚创建的快捷方式,选择属性。
2. 在目标框中,找到并选中%programfiles%或%programfiles(x86)%路径。
3. 在该路径后添加以下参数,其中-new-window用于打开新窗口,-profile-directory=Default用于指定默认配置文件:
```
-new-window -profile-directory=Default
```
4. 点击确定保存更改。
创建多个快捷方式
根据需要,你可以创建多个快捷方式,每个快捷方式对应不同的浏览器实例或配置:
1. 重复上述步骤,创建更多快捷方式。
2. 为每个快捷方式添加不同的参数,例如:
- 第一个快捷方式:`-new-window -profile-directory=Default`
- 第二个快捷方式:`-new-window -profile-directory=Profile1`
- 第三个快捷方式:`-new-window -profile-directory=Profile2`
(其中Profile1和Profile2是自定义的配置文件名)
测试快捷方式
创建完快捷方式后,双击任意一个快捷方式,检查是否能够打开对应的浏览器实例或配置。如果一切正常,你可以继续使用这些快捷方式。
通过以上步骤,你可以在桌面上设置多个谷歌浏览器图标,以便快速访问不同的浏览器实例或配置。这样做可以提高你的工作效率,让你更加灵活地处理各种网络任务。
注意事项
1. 确保你的谷歌浏览器安装路径正确。
2. 在编辑快捷方式属性时,注意参数的顺序和格式。
3. 如果遇到问题,可以尝试重新创建快捷方式或检查谷歌浏览器的安装状态。