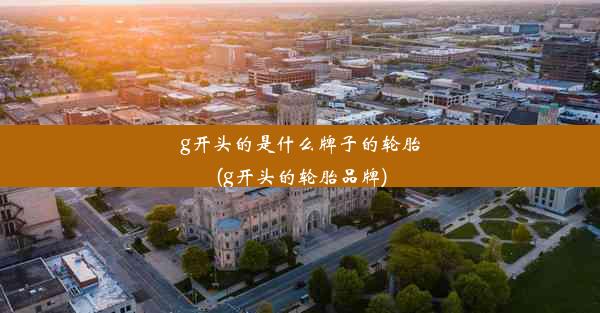台式电脑如何截图并保存图片

随着科技的发展,电脑已经成为我们日常生活中不可或缺的工具。对于台式电脑用户来说,截图功能是日常使用中非常实用的一个功能。本文将详细介绍台式电脑如何截图并保存图片,从多个角度出发,帮助用户轻松掌握这一技能。
截图工具的选择
我们需要了解台式电脑上常用的截图工具。目前,台式电脑上常用的截图工具有Windows自带的截图工具、第三方截图软件以及快捷键截图。以下是这三种截图工具的详细介绍:
1. Windows自带的截图工具:Windows系统自带截图工具,用户可以通过开始菜单中的截图与画笔或者按Windows+Shift+S快捷键进行截图。
2. 第三方截图软件:市面上有许多优秀的第三方截图软件,如Snipaste、FastStone Capture等,这些软件功能丰富,操作简便,能够满足用户多样化的截图需求。
3. 快捷键截图:对于习惯使用快捷键的用户来说,可以通过组合键PrtSc、Alt+PrtSc或Windows+PrtSc进行截图。
截图区域的确定
确定了截图工具后,我们需要确定截图区域。以下是三种截图区域的选择方法:
1. 全屏截图:使用Windows自带的截图工具或快捷键PrtSc可以进行全屏截图。
2. 自定义区域截图:使用Windows自带的截图工具或第三方截图软件,可以通过拖动鼠标选择截图区域。
3. 窗口截图:使用Windows自带的截图工具或快捷键Alt+PrtSc可以进行窗口截图。
截图内容的调整
截图完成后,我们可能需要对截图内容进行一些调整,如裁剪、标注等。以下是几种调整方法:
1. 使用截图工具的编辑功能:大部分截图工具都提供了编辑功能,如裁剪、标注、添加文字等。
2. 使用图片编辑软件:如果截图工具的编辑功能不够强大,我们可以使用Photoshop、GIMP等图片编辑软件对截图进行更精细的调整。
3. 使用在线截图编辑工具:对于简单的调整,我们还可以使用在线截图编辑工具,如Snipaste的在线编辑功能。
截图的保存与分享
完成截图内容调整后,我们需要将截图保存到电脑中,并可以选择分享到社交媒体或发送给他人。以下是保存与分享的步骤:
1. 保存截图:在截图工具中,点击保存按钮,选择保存路径和文件格式,即可将截图保存到电脑中。
2. 分享截图:将截图保存后,我们可以通过微信、QQ、邮件等方式分享给他人,或者直接将截图上传到社交媒体。
截图技巧与注意事项
在使用台式电脑截图时,以下技巧与注意事项可以帮助我们更好地使用截图功能:
1. 熟练掌握快捷键:熟练掌握截图快捷键可以提高截图效率,节省时间。
2. 选择合适的截图工具:根据个人需求选择合适的截图工具,如需要频繁截图的用户可以选择功能丰富的第三方截图软件。
3. 注意截图内容:在截图时,注意截图内容是否清晰、完整,避免截图失败或截图内容不完整。
本文详细介绍了台式电脑如何截图并保存图片,从截图工具的选择、截图区域的确定、截图内容的调整、截图的保存与分享等方面进行了阐述。通过学习本文,用户可以轻松掌握台式电脑截图技巧,提高工作效率。在日常使用中,合理运用截图功能,将有助于我们更好地记录和分享信息。