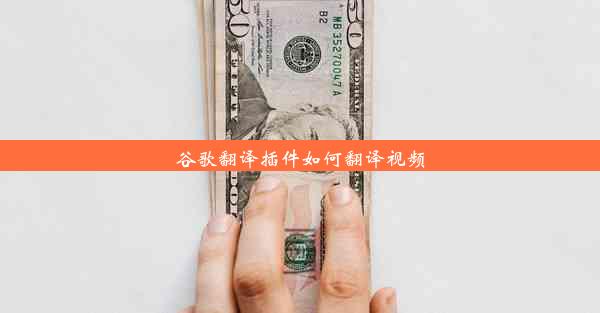在谷歌浏览器中怎样启用迅雷下载

在互联网高速发展的今天,下载工具的选择对于用户来说至关重要。迅雷作为一款强大的下载软件,以其高速、稳定的特点深受用户喜爱。在谷歌浏览器中,如何启用迅雷下载却让不少用户感到困惑。本文将详细介绍在谷歌浏览器中启用迅雷下载的方法,帮助读者轻松实现高效下载。
一、安装迅雷浏览器插件
1. 在迅雷官网下载并安装迅雷浏览器插件。
2. 打开迅雷浏览器,点击右上角的设置按钮,选择插件管理。
3. 在插件管理页面,找到迅雷插件,点击启用按钮。
二、设置迅雷浏览器下载路径
1. 在迅雷浏览器中,点击右上角的设置按钮,选择下载设置。
2. 在下载设置页面,选择下载路径选项卡。
3. 点击添加按钮,选择迅雷下载路径,确保下载文件能够顺利保存到迅雷。
三、启用迅雷下载功能
1. 在谷歌浏览器中,打开需要下载的文件链接。
2. 点击链接后,迅雷浏览器插件会自动弹出下载界面。
3. 在下载界面,选择迅雷下载,点击下载按钮。
四、优化迅雷下载速度
1. 在迅雷浏览器中,点击右上角的设置按钮,选择下载设置。
2. 在下载设置页面,选择下载速度选项卡。
3. 根据网络状况,调整下载速度,以获得最佳下载体验。
五、批量下载文件
1. 在迅雷浏览器中,选中需要下载的多个文件链接。
2. 右键点击链接,选择使用迅雷下载。
3. 在下载界面,选择批量下载,点击下载按钮。
六、下载完成后自动打开迅雷
1. 在迅雷浏览器中,点击右上角的设置按钮,选择下载设置。
2. 在下载设置页面,选择下载完成选项卡。
3. 勾选下载完成后自动打开迅雷选项,确保下载完成后能够快速打开迅雷。
本文详细介绍了在谷歌浏览器中启用迅雷下载的方法,从安装插件、设置下载路径、启用下载功能到优化下载速度、批量下载文件以及下载完成后自动打开迅雷,为读者提供了全面的指南。相信读者能够轻松实现高效下载,享受迅雷带来的便捷体验。
本文还提醒读者在下载过程中注意网络安全,避免下载恶意软件。在未来的研究中,我们可以进一步探讨迅雷下载在移动端的应用,以及与其他下载工具的兼容性问题。相信随着技术的不断发展,迅雷下载将会为用户带来更多惊喜。