怎样用谷歌浏览器开启摄像头
2024-12-01 08:52
谷歌浏览器

您需要确保您的电脑上已经安装了谷歌浏览器。如果没有,请前往谷歌浏览器官网下载并安装。安装完成后,双击桌面上的谷歌浏览器图标,打开浏览器。
二、访问需要开启摄像头的网站
打开谷歌浏览器后,输入您需要访问的网站地址,例如:www.。在网站页面中,找到需要使用摄像头功能的部分,例如视频聊天、直播等。
三、点击摄像头图标
在需要使用摄像头的页面,通常会有一个摄像头图标。点击该图标,弹出提示框,询问是否允许网站访问您的摄像头。
四、选择总是允许或仅此一次
在提示框中,您可以选择总是允许或仅此一次。如果您希望该网站在每次访问时都能使用摄像头,请选择总是允许。如果您只想在当前访问中使用摄像头,请选择仅此一次。
五、确认摄像头权限
点击总是允许或仅此一次后,系统会弹出提示框,要求您确认摄像头权限。点击是或允许按钮,即可授权网站使用您的摄像头。
六、检查摄像头是否开启
授权成功后,您可以检查摄像头是否已经开启。在谷歌浏览器的右上角,有一个摄像头图标,点击该图标,如果摄像头开启,则图标会显示为绿色。
七、关闭摄像头
当您完成摄像头使用后,为了保护个人隐私,请及时关闭摄像头。点击谷歌浏览器右上角的摄像头图标,选择关闭摄像头或禁用摄像头即可。
通过以上七个步骤,您就可以在谷歌浏览器中成功开启摄像头,并使用相关功能。在使用过程中,请注意保护个人隐私,合理设置摄像头权限。
猜你喜欢
谷歌账号绑定的手机号已经注销
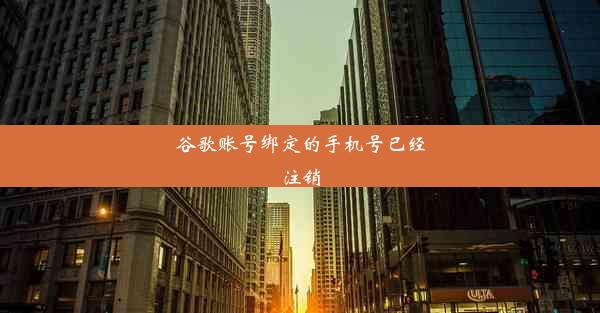 安卓油猴插件浏览器、安卓油猴插件下载
安卓油猴插件浏览器、安卓油猴插件下载
 电脑谷歌浏览器在哪里设置中文
电脑谷歌浏览器在哪里设置中文
 谷歌浏览器手机安卓版闪退、谷歌浏览器手机安卓版闪退怎么解决
谷歌浏览器手机安卓版闪退、谷歌浏览器手机安卓版闪退怎么解决
 谷歌账号修改电话号码
谷歌账号修改电话号码
 谷歌账号怎么修改绑定手机号
谷歌账号怎么修改绑定手机号
 内网的谷歌浏览器显示版本太旧
内网的谷歌浏览器显示版本太旧
 谷歌浏览器下载图片
谷歌浏览器下载图片
 谷歌浏览器看视频总是自动暂停
谷歌浏览器看视频总是自动暂停
 谷歌浏览器页面暗,谷歌浏览器暗色模式
谷歌浏览器页面暗,谷歌浏览器暗色模式

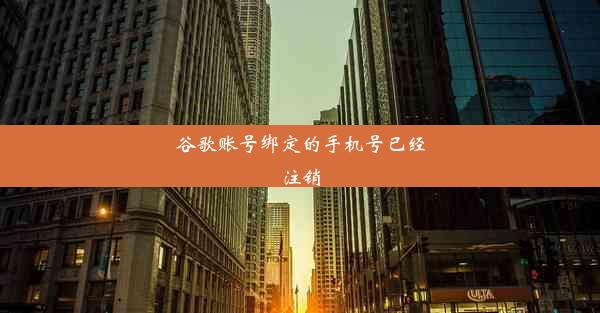
大家好,谷歌浏览器小编来为大家介绍以上的内容。谷歌账号绑定的手机号已经注销这个很多人还不知道,现在让我们一起来看看吧!

大家好,谷歌浏览器小编来为大家介绍以上的内容。安卓油猴插件浏览器、安卓油猴插件下载这个很多人还不知道,现在让我们一起来看看吧!

大家好,谷歌浏览器小编来为大家介绍以上的内容。电脑谷歌浏览器在哪里设置中文这个很多人还不知道,现在让我们一起来看看吧!

大家好,谷歌浏览器小编来为大家介绍以上的内容。谷歌浏览器手机安卓版闪退、谷歌浏览器手机安卓版闪退怎么解决这个很多人还不知道,现在让我们一起来看看吧!

大家好,谷歌浏览器小编来为大家介绍以上的内容。谷歌账号修改电话号码这个很多人还不知道,现在让我们一起来看看吧!

大家好,谷歌浏览器小编来为大家介绍以上的内容。谷歌账号怎么修改绑定手机号这个很多人还不知道,现在让我们一起来看看吧!

大家好,谷歌浏览器小编来为大家介绍以上的内容。内网的谷歌浏览器显示版本太旧这个很多人还不知道,现在让我们一起来看看吧!

大家好,谷歌浏览器小编来为大家介绍以上的内容。谷歌浏览器下载图片这个很多人还不知道,现在让我们一起来看看吧!

大家好,谷歌浏览器小编来为大家介绍以上的内容。谷歌浏览器看视频总是自动暂停这个很多人还不知道,现在让我们一起来看看吧!

大家好,谷歌浏览器小编来为大家介绍以上的内容。谷歌浏览器页面暗,谷歌浏览器暗色模式这个很多人还不知道,现在让我们一起来看看吧!


