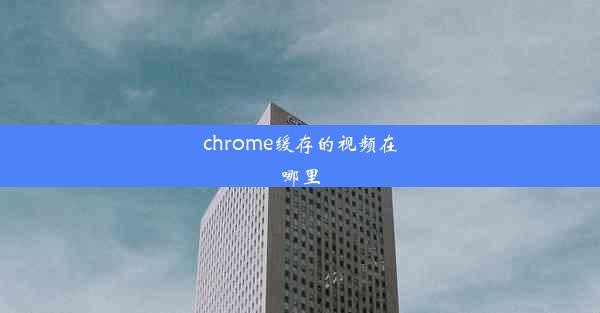mac版chrome如何启用flash

随着网页技术的发展,Flash 已经逐渐被 HTML5 取代。仍有部分网站和应用程序依赖 Flash 技术。对于使用 Mac 版 Chrome 浏览器的用户来说,如何在 Chrome 中启用 Flash 变得尤为重要。本文将详细介绍如何在 Mac 版 Chrome 中启用 Flash。
检查 Flash 插件状态
我们需要检查 Mac 版 Chrome 中 Flash 插件的状态。打开 Chrome 浏览器,点击右上角的三个点(菜单按钮),选择更多工具下的扩展程序。在扩展程序页面中,找到 Adobe Flash Player,查看其状态是否为已启用。
启用 Flash 自动运行
如果 Flash 插件状态为已禁用,则需要手动启用它。在扩展程序页面中,点击启用按钮,然后返回到浏览器界面。接下来,我们需要启用 Flash 的自动运行功能。
访问 Chrome 设置
点击 Chrome 浏览器右上角的三个点(菜单按钮),选择设置。在设置页面中,向下滚动至高级选项,然后点击内容设置。
启用 Flash
在内容设置页面中,找到插件选项,点击管理插件。在这里,我们可以看到所有已安装的插件,包括 Flash。点击 Flash 插件旁边的启用按钮,将其设置为允许。
设置 Flash 自动运行
在插件设置页面中,找到Flash选项,点击允许按钮。然后,在弹出的对话框中,选择允许网站运行 Flash 内容。
调整 Flash 设置
为了更好地控制 Flash 内容的运行,我们可以进一步调整 Flash 设置。在内容设置页面中,找到Flash选项,点击管理设置。在这里,我们可以为不同的网站设置不同的 Flash 运行策略,例如总是允许或总是阻止。
测试 Flash 功能
完成以上设置后,我们可以测试 Flash 功能是否正常。访问一个需要 Flash 的网站,例如在线游戏或视频网站。如果 Flash 内容能够正常播放,则说明 Flash 已成功启用。
在 Mac 版 Chrome 中启用 Flash 是一个相对简单的过程。通过检查插件状态、启用 Flash 插件、设置 Flash 自动运行以及调整 Flash 设置,用户可以轻松地在 Chrome 中使用 Flash 内容。由于 Flash 技术的逐渐淘汰,建议用户在安全的前提下谨慎使用 Flash,并关注 HTML5 的发展趋势。