mac谷歌浏览器更改中文
2024-11-19 10:51
谷歌浏览器

随着全球化的推进,越来越多的用户选择使用谷歌浏览器来浏览网页。对于中文用户来说,更改谷歌浏览器的语言设置以适应中文界面是一个常见的需求。以下是一篇详细的教程,帮助您在Mac上更改谷歌浏览器的中文显示设置。
一:打开谷歌浏览器
确保您的Mac上已经安装了谷歌浏览器。如果没有安装,可以从官方网站下载并安装。打开谷歌浏览器,进入浏览器的界面。
二:进入设置菜单
在浏览器界面的右上角,点击您的用户头像或者三横线图标,选择设置选项。这将打开设置菜单。
三:找到语言设置
在设置菜单中,滚动到底部,找到语言选项。点击语言旁边的下拉菜单,您将看到当前的语言设置。
四:添加中文语言
在语言设置中,点击添加语言按钮。在弹出的语言列表中,找到中文(简体)或中文(繁体)选项,并勾选它。如果列表中没有中文选项,您可能需要先下载中文语言包。
五:下载中文语言包
如果列表中没有中文选项,您需要下载中文语言包。在设置菜单中,找到帮助选项,然后选择关于Google Chrome。在弹出的窗口中,点击语言旁边的详细信息链接。在这里,您可以找到下载中文语言包的链接。
六:安装中文语言包
下载中文语言包后,按照提示完成安装。安装完成后,返回到谷歌浏览器的设置菜单,您应该能够看到中文选项了。
七:设置默认语言
在语言设置中,选择您想要设置为默认语言的中文选项。点击设置为默认按钮,这样在浏览网页时,谷歌浏览器就会使用您选择的中文界面。
八:保存设置并重启浏览器
完成所有设置后,点击设置菜单右上角的关闭按钮,保存您的设置。然后,您可以关闭并重新打开谷歌浏览器,新的中文界面设置将生效。
通过以上步骤,您就可以在Mac上的谷歌浏览器中更改中文显示设置了。希望这篇教程能够帮助到您。
猜你喜欢
谷歌浏览器强制全屏
 uc极速浏览器下载安装手机版—uc极速浏览器下载安装手机版最新版
uc极速浏览器下载安装手机版—uc极速浏览器下载安装手机版最新版
 win7谷歌浏览器通知没声音
win7谷歌浏览器通知没声音
 如何下载谷歌日语输入法
如何下载谷歌日语输入法
 夸克浏览器怎么设置迅雷下载
夸克浏览器怎么设置迅雷下载
 谷歌浏览器打不开网页不安全
谷歌浏览器打不开网页不安全
 谷歌提示网站不安全
谷歌提示网站不安全
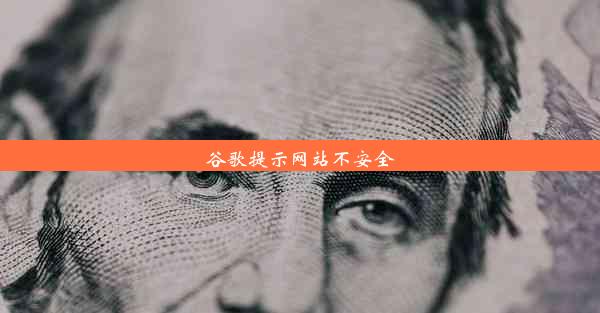 谷歌沙雕翻译
谷歌沙雕翻译
 谷歌浏览器小游戏
谷歌浏览器小游戏
 怎么屏蔽谷歌流氓网站
怎么屏蔽谷歌流氓网站


大家好,谷歌浏览器小编来为大家介绍以上的内容。谷歌浏览器强制全屏这个很多人还不知道,现在让我们一起来看看吧!

大家好,谷歌浏览器小编来为大家介绍以上的内容。uc极速浏览器下载安装手机版—uc极速浏览器下载安装手机版最新版这个很多人还不知道,现在让我们一起来看看吧!

大家好,谷歌浏览器小编来为大家介绍以上的内容。win7谷歌浏览器通知没声音这个很多人还不知道,现在让我们一起来看看吧!

大家好,谷歌浏览器小编来为大家介绍以上的内容。如何下载谷歌日语输入法这个很多人还不知道,现在让我们一起来看看吧!

大家好,谷歌浏览器小编来为大家介绍以上的内容。夸克浏览器怎么设置迅雷下载这个很多人还不知道,现在让我们一起来看看吧!

大家好,谷歌浏览器小编来为大家介绍以上的内容。谷歌浏览器打不开网页不安全这个很多人还不知道,现在让我们一起来看看吧!
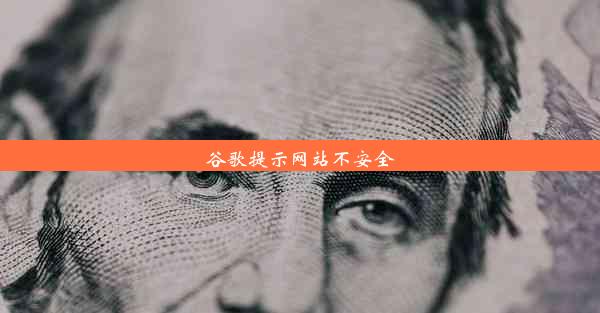
大家好,谷歌浏览器小编来为大家介绍以上的内容。谷歌提示网站不安全这个很多人还不知道,现在让我们一起来看看吧!

大家好,谷歌浏览器小编来为大家介绍以上的内容。谷歌沙雕翻译这个很多人还不知道,现在让我们一起来看看吧!

大家好,谷歌浏览器小编来为大家介绍以上的内容。谷歌浏览器小游戏这个很多人还不知道,现在让我们一起来看看吧!

大家好,谷歌浏览器小编来为大家介绍以上的内容。怎么屏蔽谷歌流氓网站这个很多人还不知道,现在让我们一起来看看吧!


