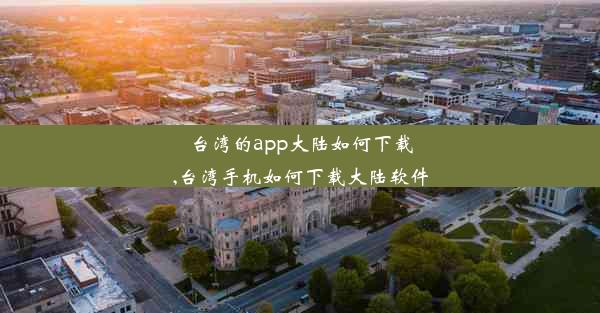谷歌浏览器flash设置在哪,谷歌浏览器flash设置在哪里打开

Flash插件是谷歌浏览器中用于播放Flash动画和视频的一个插件。自从HTML5的兴起,Flash逐渐被淘汰,但仍有部分网站和应用程序依赖Flash技术。了解如何在谷歌浏览器中设置Flash插件,对于使用这些网站和应用程序的用户来说非常重要。
二、Flash插件在谷歌浏览器中的重要性
Flash插件在谷歌浏览器中的重要性体现在以下几个方面:
1. 允许用户在网页上观看Flash动画和视频。
2. 支持某些在线游戏和应用程序的正常运行。
3. 提供丰富的多媒体体验,增强网页的互动性。
三、如何进入谷歌浏览器的Flash设置
要进入谷歌浏览器的Flash设置,可以按照以下步骤操作:
1. 打开谷歌浏览器。
2. 点击右上角的三个点,选择设置。
3. 在设置页面中,找到高级选项,点击进入。
4. 在高级页面中,找到内容设置部分,点击管理内容设置。
5. 在弹出的窗口中,找到Flash选项,点击进入。
四、Flash设置的具体操作
进入Flash设置后,可以进行以下操作:
1. 选择始终允许或始终阻止Flash内容。根据个人需求选择合适的选项。
2. 如果需要允许特定网站使用Flash,可以在管理网站设置中找到该网站,并选择始终允许。
3. 如果需要阻止特定网站使用Flash,可以在管理网站设置中找到该网站,并选择始终阻止。
4. 可以查看已允许和已阻止的网站列表,以便管理Flash插件的使用。
五、如何更新Flash插件
Flash插件需要定期更新以保持安全性和兼容性。以下是如何更新Flash插件的步骤:
1. 打开谷歌浏览器。
2. 在地址栏输入chrome://plugins/,然后按Enter键。
3. 在插件页面中,找到Flash插件,点击详细信息。
4. 在弹出的窗口中,点击检查更新。
5. 如果有新版本可用,按照提示进行更新。
六、如何禁用Flash插件
在某些情况下,可能需要禁用Flash插件,以下是如何禁用Flash插件的步骤:
1. 打开谷歌浏览器。
2. 点击右上角的三个点,选择设置。
3. 在设置页面中,找到高级选项,点击进入。
4. 在高级页面中,找到内容设置部分,点击管理内容设置。
5. 在弹出的窗口中,找到Flash选项,点击进入。
6. 选择始终阻止Flash内容。
七、如何删除Flash插件
如果不再需要Flash插件,可以按照以下步骤删除:
1. 打开谷歌浏览器。
2. 在地址栏输入chrome://plugins/,然后按Enter键。
3. 在插件页面中,找到Flash插件,点击详细信息。
4. 在弹出的窗口中,点击删除按钮。
八、如何解决Flash插件问题
在使用Flash插件时,可能会遇到各种问题。以下是一些常见问题的解决方法:
1. 如果Flash插件无法加载,可以尝试更新插件或重新安装插件。
2. 如果Flash插件导致浏览器崩溃,可以尝试禁用插件或卸载插件。
3. 如果Flash插件与其他插件冲突,可以尝试禁用其他插件。
九、如何备份Flash插件设置
为了防止设置丢失,可以将Flash插件设置进行备份。以下是如何备份Flash插件设置的步骤:
1. 打开谷歌浏览器。
2. 点击右上角的三个点,选择设置。
3. 在设置页面中,找到高级选项,点击进入。
4. 在高级页面中,找到内容设置部分,点击管理内容设置。
5. 在弹出的窗口中,找到Flash选项,点击进入。
6. 将当前设置截图或复制设置信息,以便备份。
十、如何恢复Flash插件设置
如果备份了Flash插件设置,可以在需要时恢复设置。以下是如何恢复Flash插件设置的步骤:
1. 打开谷歌浏览器。
2. 点击右上角的三个点,选择设置。
3. 在设置页面中,找到高级选项,点击进入。
4. 在高级页面中,找到内容设置部分,点击管理内容设置。
5. 在弹出的窗口中,找到Flash选项,点击进入。
6. 根据备份的设置信息,进行相应的设置调整。
十一、如何检查Flash插件是否工作正常
要检查Flash插件是否工作正常,可以尝试以下方法:
1. 打开一个需要Flash插件的网页。
2. 观察网页上的Flash内容是否能够正常播放。
3. 如果Flash内容无法播放,可以尝试重新启动浏览器或更新插件。
十二、如何了解Flash插件的安全风险
Flash插件存在一定的安全风险,以下是一些了解Flash插件安全风险的方法:
1. 关注Flash插件的安全更新,及时修复漏洞。
2. 了解Flash插件的安全设置,如禁用自动播放和限制网站访问。
3. 关注网络安全资讯,了解最新的Flash插件安全风险。
十三、如何优化Flash插件性能
为了优化Flash插件性能,可以尝试以下方法:
1. 更新Flash插件到最新版本。
2. 关闭不必要的Flash插件,减少资源占用。
3. 在设置中调整Flash插件的性能选项。
十四、如何设置Flash插件的隐私选项
Flash插件的隐私选项可以帮助保护用户隐私,以下是如何设置Flash插件隐私选项的方法:
1. 在Flash设置中,找到隐私选项卡。
2. 根据个人需求,选择合适的隐私设置,如禁用本地存储和跟踪。
3. 保存设置,确保隐私选项生效。
十五、如何设置Flash插件的自动播放选项
Flash插件的自动播放选项可以控制Flash内容的播放行为,以下是如何设置Flash插件自动播放选项的方法:
1. 在Flash设置中,找到自动播放选项卡。
2. 根据个人需求,选择合适的自动播放设置,如禁用自动播放或仅允许有音视频控件的内容播放。
3. 保存设置,确保自动播放选项生效。
十六、如何设置Flash插件的广告过滤选项
Flash插件可以过滤掉一些广告,以下是如何设置Flash插件广告过滤选项的方法:
1. 在Flash设置中,找到广告过滤选项卡。
2. 根据个人需求,选择合适的广告过滤设置,如启用广告过滤或自定义广告过滤规则。
3. 保存设置,确保广告过滤选项生效。
十七、如何设置Flash插件的硬件加速选项
Flash插件的硬件加速选项可以提高播放性能,以下是如何设置Flash插件硬件加速选项的方法:
1. 在Flash设置中,找到硬件加速选项卡。
2. 根据个人需求,选择合适的硬件加速设置,如启用硬件加速或禁用硬件加速。
3. 保存设置,确保硬件加速选项生效。
十八、如何设置Flash插件的网络选项
Flash插件的网络选项可以控制Flash内容的网络访问,以下是如何设置Flash插件网络选项的方法:
1. 在Flash设置中,找到网络选项卡。
2. 根据个人需求,选择合适的网络设置,如限制Flash内容访问本地文件或网络资源。
3. 保存设置,确保网络选项生效。
十九、如何设置Flash插件的存储选项
Flash插件的存储选项可以控制Flash内容在本地存储的数据,以下是如何设置Flash插件存储选项的方法:
1. 在Flash设置中,找到存储选项卡。
2. 根据个人需求,选择合适的存储设置,如清除本地存储数据或限制Flash内容存储数据。
3. 保存设置,确保存储选项生效。
二十、如何设置Flash插件的调试选项
Flash插件的调试选项可以帮助开发者进行调试,以下是如何设置Flash插件调试选项的方法:
1. 在Flash设置中,找到调试选项卡。
2. 根据个人需求,选择合适的调试设置,如启用调试日志或设置调试端口。
3. 保存设置,确保调试选项生效。