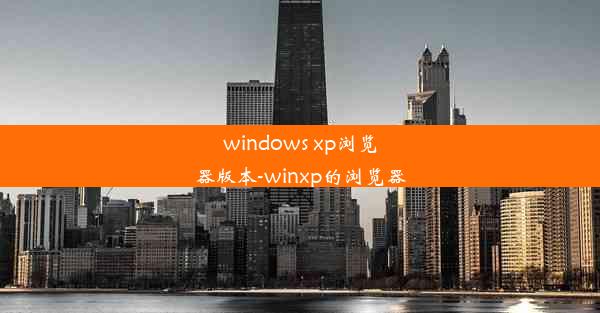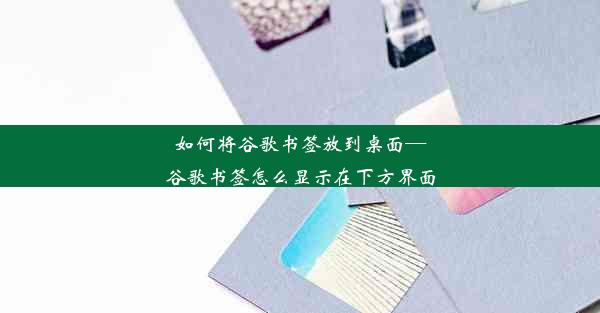谷歌浏览器笔记本摄像头检测不到—谷歌浏览器不支持摄像头

在现代社会,摄像头已经成为我们生活中不可或缺的一部分,无论是线上会议、远程教育还是日常娱乐,摄像头都扮演着重要角色。有些用户在使用谷歌浏览器时遇到了一个令人头疼的问题:笔记本摄像头检测不到。本文将针对这一问题进行详细分析,帮助大家找到解决方法。
二、原因分析
1. 谷歌浏览器版本过低:谷歌浏览器在更新过程中,对摄像头驱动程序的支持也在不断优化。如果用户使用的浏览器版本过低,可能无法正确识别笔记本摄像头。
2. 摄像头驱动程序未更新:摄像头驱动程序是摄像头与电脑之间沟通的桥梁,如果驱动程序过时,可能会导致摄像头无法正常工作。
3. 权限设置问题:谷歌浏览器在使用摄像头时,需要获取相应的权限。如果权限设置不正确,可能会导致摄像头无法正常使用。
4. 系统安全软件干扰:有些安全软件可能会对摄像头进行限制,导致谷歌浏览器无法正常访问摄像头。
三、解决方法一:更新谷歌浏览器
1. 打开谷歌浏览器,点击右上角的三个点,选择帮助。
2. 在弹出的菜单中选择关于Google Chrome。
3. 等待浏览器自动检查更新,如果发现新版本,点击更新按钮。
4. 重启浏览器,检查摄像头是否恢复正常。
四、解决方法二:更新摄像头驱动程序
1. 打开设备管理器,找到成像设备下的摄像头驱动程序。
2. 右键点击摄像头驱动程序,选择更新驱动程序软件。
3. 选择自动搜索更新的驱动程序软件。
4. 等待系统自动搜索并更新摄像头驱动程序。
5. 重启电脑,检查摄像头是否恢复正常。
五、解决方法三:调整权限设置
1. 打开谷歌浏览器,点击右上角的三个点,选择设置。
2. 在左侧菜单中选择隐私和安全。
3. 在站点设置中找到摄像头选项,确保允许所有站点访问您的摄像头选项被勾选。
4. 重启浏览器,检查摄像头是否恢复正常。
六、解决方法四:关闭安全软件干扰
1. 打开安全软件,找到摄像头权限设置。
2. 将摄像头权限设置为允许谷歌浏览器访问。
3. 重启浏览器,检查摄像头是否恢复正常。
笔记本摄像头检测不到的问题,可能是由于谷歌浏览器版本过低、摄像头驱动程序未更新、权限设置问题或安全软件干扰等原因导致的。通过以上方法,用户可以尝试解决这一问题。如果问题依然存在,建议联系电脑厂商或专业技术人员进行进一步排查。