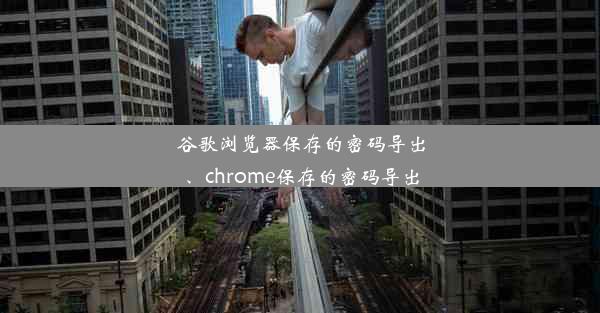谷歌浏览器截图工具在哪,谷歌浏览器截图按键是哪个

本文旨在详细介绍谷歌浏览器的截图工具的位置和快捷键。通过分析谷歌浏览器的界面布局和功能设置,本文将帮助用户快速找到截图工具,并掌握截图的快捷操作方法,提高工作效率。
谷歌浏览器截图工具在哪
1. 截图工具的界面位置
谷歌浏览器的截图工具位于工具栏的更多工具菜单中。用户可以在浏览器的右上角找到三个垂直排列的点(通常称为汉堡菜单),点击这个菜单后,在弹出的下拉菜单中,选择更多工具选项,然后点击截图即可进入截图工具界面。
2. 截图工具的快捷访问方式
除了通过菜单栏访问截图工具外,用户还可以通过快捷键快速打开。在Windows系统中,按下Shift + Ctrl + S组合键即可直接打开截图工具。在Mac系统中,则是Shift + Command + S。
3. 截图工具的界面布局
打开截图工具后,用户会看到一个包含多个截图模式的界面。这些模式包括全屏截图、窗口截图、矩形截图、自由形状截图和选择区域截图等。每种模式都有其特定的用途,用户可以根据需要选择合适的截图方式。
谷歌浏览器截图按键是哪个
1. 截图快捷键的设置
谷歌浏览器的截图快捷键是Shift + Ctrl + S(Windows系统)和Shift + Command + S(Mac系统)。这些快捷键是默认设置,但用户可以根据个人喜好进行修改。在浏览器设置中,用户可以找到快捷键设置选项,进行自定义配置。
2. 快捷键的使用方法
当用户按下截图快捷键时,截图工具会立即打开,并自动选择全屏截图模式。用户可以调整截图区域,选择需要截图的内容。完成区域选择后,点击截图工具界面上的确定按钮,即可完成截图操作。
3. 快捷键的替代方案
如果用户不习惯使用默认的截图快捷键,可以通过修改设置来设置新的快捷键。这需要用户对快捷键有一定的了解,并且确保新设置的快捷键不会与其他软件的快捷键冲突。
截图工具的功能介绍
1. 截图模式的多样性
谷歌浏览器的截图工具提供了多种截图模式,满足了不同用户的需求。全屏截图可以捕捉整个屏幕的内容,而窗口截图则允许用户选择特定的浏览器窗口进行截图。
2. 截图编辑功能
在截图工具中,用户可以对截图进行简单的编辑,如标注、涂鸦、添加文字等。这些编辑功能可以帮助用户更好地表达截图内容。
3. 截图保存与分享
完成截图后,用户可以选择将截图保存到本地磁盘,或者通过电子邮件、社交媒体等途径进行分享。截图工具提供了便捷的保存和分享选项,方便用户进行后续操作。
通过本文的详细阐述,我们可以了解到谷歌浏览器截图工具的位置、快捷键以及其丰富的功能。掌握这些知识,用户可以更加高效地使用谷歌浏览器进行截图操作,提高工作和学习效率。通过自定义快捷键和截图模式,用户可以更好地适应自己的使用习惯。谷歌浏览器的截图工具是一个实用且功能强大的工具,值得用户深入了解和使用。