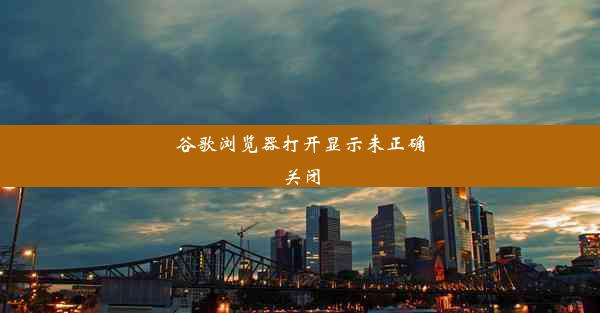谷歌浏览器开发者模式清除缓存、谷歌浏览器开发人员选项怎么打开

在浏览网页时,谷歌浏览器会自动保存一些数据,如缓存、Cookies等,以加快网页加载速度。这些数据有时会导致网页加载缓慢或出现错误。定期清除缓存和打开开发者模式进行检查是很有必要的。本文将详细介绍如何在谷歌浏览器中清除缓存以及如何打开开发者选项。
清除谷歌浏览器的缓存
1. 打开谷歌浏览器,点击右上角的三个点(菜单按钮)。
2. 在下拉菜单中选择更多工具。
3. 在弹出的子菜单中选择清除浏览数据。
4. 在弹出的窗口中,你可以选择要清除的数据类型,如缓存、Cookies、网站数据等。
5. 根据需要勾选相应的选项,然后点击清除数据按钮。
打开谷歌浏览器的开发者选项
1. 同样,点击右上角的三个点(菜单按钮)。
2. 在下拉菜单中选择设置。
3. 在设置页面中,滚动到底部,找到高级选项,并点击它。
4. 在开发者选项下,你可以看到启用开发者模式的选项。
5. 点击启用开发者模式,此时会弹出一个提示窗口,要求你确认是否启用。
6. 点击是,开发者模式即可启用。
开发者模式的功能介绍
1. 元素检查:开发者模式允许你通过右键点击网页元素,选择检查来查看该元素的HTML和CSS代码,这对于调试网页布局非常有用。
2. 网络监视:你可以通过开发者工具监视网页加载过程中的网络请求,查看请求的详细信息,如请求时间、响应时间等。
3. 控制台输出:在开发者工具的控制台中,你可以看到网页的JavaScript错误和日志输出,这对于排查问题非常有帮助。
4. 模拟设备:开发者模式允许你模拟不同的设备,如手机、平板等,以测试网页在不同设备上的显示效果。
5. 应用面板:开发者工具还提供了应用面板,可以查看网页的DOM结构、样式、脚本等信息。
如何使用开发者工具
1. 打开开发者工具:在网页上右键点击,选择检查或按下F12键。
2. 查看元素:在元素面板中,你可以看到网页的DOM结构,通过点击不同的元素,可以查看其对应的HTML和CSS代码。
3. 监视网络请求:在网络面板中,你可以看到网页加载过程中的所有网络请求,包括请求的URL、状态、响应时间等。
4. 控制台调试:在控制台面板中,你可以执行JavaScript代码,查看变量的值,或者打印调试信息。
通过以上步骤,你可以轻松地在谷歌浏览器中清除缓存和打开开发者选项。定期清除缓存可以帮助你解决网页加载缓慢的问题,而开发者模式则可以帮助你更好地调试和优化网页。希望本文能帮助你更好地使用谷歌浏览器。