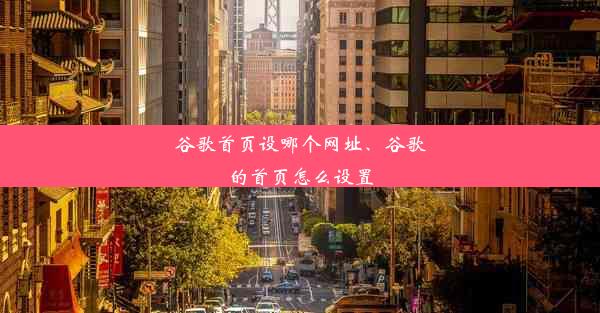mac谷歌怎么快捷键截图

随着科技的发展,截图已经成为我们日常生活中不可或缺的一部分。在macOS系统中,谷歌浏览器(Chrome)提供了多种快捷键来方便用户进行截图。本文将详细介绍mac谷歌浏览器中截图的快捷键使用方法,帮助用户更高效地捕捉屏幕内容。
mac谷歌浏览器截图快捷键概述
macOS系统与谷歌浏览器(Chrome)的结合,为用户提供了丰富的截图工具。以下是mac谷歌浏览器截图快捷键的概述,包括截图区域选择、截图保存和分享等功能。
截图区域选择
1. 全屏截图
在mac谷歌浏览器中,按下`Command + Shift + 4`快捷键,光标将变成一个十字形。按住鼠标左键,拖动选择整个屏幕区域,释放鼠标即可完成全屏截图。
2. 自定义截图区域
如果需要截取屏幕的特定区域,可以继续按住`Command + Shift + 4`,然后按住空格键,光标将变成一个摄像头图标。将摄像头图标对准屏幕上的任意位置,点击鼠标左键即可选择截图区域。
3. 截图窗口
如果需要截取浏览器窗口,可以按下`Command + Shift + 4`,然后按住空格键,将摄像头图标对准浏览器窗口,点击鼠标左键即可。
截图保存
1. 默认保存路径
截图完成后,默认会保存在桌面上的截图文件夹中。用户可以在此文件夹中找到并查看截图。
2. 自定义保存路径
如果需要将截图保存到其他路径,可以在截图完成后,按下`Command + C`复制截图,然后打开Finder,在需要保存的文件夹中按下`Command + V`粘贴截图。
3. 使用第三方应用保存
用户还可以通过第三方截图应用,如Snipaste等,将截图保存到指定路径。
截图分享
1. 直接分享到社交媒体
在截图完成后,可以右键点击截图文件,选择分享,然后选择相应的社交媒体平台进行分享。
2. 复制截图链接
在截图完成后,可以右键点击截图文件,选择复制链接,然后将链接粘贴到聊天窗口或社交媒体中分享。
3. 使用截图工具分享
一些截图工具提供了直接分享截图的功能,用户可以按照工具的指引进行操作。
截图编辑
1. 截图标记
在截图完成后,可以使用macOS自带的预览应用或第三方截图工具对截图进行标记、注释等编辑操作。
2. 截图裁剪
如果需要裁剪截图,可以在预览应用或截图工具中选择裁剪功能,按照需求进行裁剪。
3. 截图格式转换
用户可以根据需要将截图转换为不同的格式,如PNG、JPEG等。
截图快捷键总结
通过以上对mac谷歌浏览器截图快捷键的详细阐述,我们可以看到,macOS系统与谷歌浏览器的结合为用户提供了便捷的截图体验。掌握这些快捷键,可以帮助用户更高效地捕捉屏幕内容,提高工作效率。
mac谷歌浏览器截图快捷键的使用,不仅方便了用户在日常生活中的截图需求,还提高了截图操作的便捷性和效率。相信用户已经对mac谷歌浏览器截图快捷键有了更深入的了解。在今后的工作和学习中,熟练运用这些快捷键,将大大提高我们的工作效率。