谷歌浏览器麦克风权限在哪里开启_谷歌浏览器的麦克风权限
2024-12-02 19:14
谷歌浏览器

随着互联网的普及,越来越多的应用程序需要使用麦克风进行语音输入、视频通话等功能。谷歌浏览器作为全球最受欢迎的浏览器之一,也提供了麦克风权限的设置。本文将详细介绍如何在谷歌浏览器中开启麦克风权限,帮助用户更好地使用相关功能。
二、打开谷歌浏览器
确保您的电脑已经安装了谷歌浏览器。打开谷歌浏览器,进入您需要使用麦克风权限的网页或应用程序。
三、检查网页或应用程序是否请求麦克风权限
在网页或应用程序中,当需要使用麦克风时,通常会弹出权限请求窗口。如果未弹出,请按照以下步骤操作:
1. 点击浏览器右上角的三个点(菜单按钮)。
2. 选择设置(Settings)。
3. 在设置页面中,找到隐私和安全(Privacy and security)选项。
4. 点击网站设置(Site settings)。
四、进入网站设置
在网站设置页面中,找到权限(Permissions)选项,点击进入。
五、查看麦克风权限
在权限页面中,找到麦克风(Microphone)选项。您可以看到已允许访问麦克风的网站列表。
六、开启麦克风权限
1. 如果您需要允许某个网站访问麦克风,请找到该网站并点击允许(Allow)。
2. 如果您需要允许所有网站访问麦克风,请点击允许所有网站访问麦克风(Allow all sites to access your microphone)。
七、确认麦克风权限设置
完成以上步骤后,返回网页或应用程序,再次尝试使用麦克风功能。您应该能够正常使用麦克风了。
通过以上步骤,您可以在谷歌浏览器中开启麦克风权限,方便地使用语音输入、视频通话等功能。需要注意的是,在使用麦克风时,请确保您的隐私安全,避免泄露个人隐私。定期检查麦克风权限设置,确保您的设备安全。
猜你喜欢
谷歌浏览器ios版不能用-谷歌浏览器ios12
 谷歌浏览器点击图标没反应mac_谷歌浏览器打不开网页mac
谷歌浏览器点击图标没反应mac_谷歌浏览器打不开网页mac
 谷歌浏览器手机端显示网络超时;登陆谷歌浏览器超时
谷歌浏览器手机端显示网络超时;登陆谷歌浏览器超时
 下载的谷歌连不上网(google下载后怎么没有办法联网)
下载的谷歌连不上网(google下载后怎么没有办法联网)
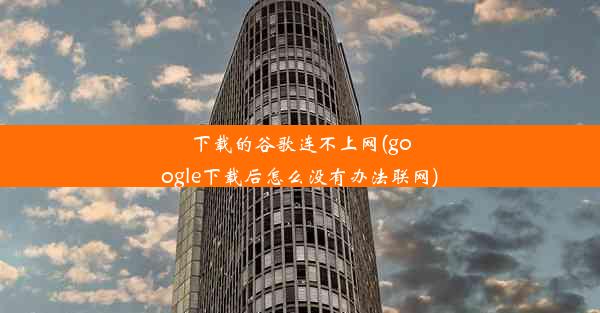 xp系统浏览器打不开怎么下载、xp系统浏览器打不开网页
xp系统浏览器打不开怎么下载、xp系统浏览器打不开网页
 苹果用谷歌浏览器还提示网页问题_苹果手机谷歌浏览器不能上网怎么办
苹果用谷歌浏览器还提示网页问题_苹果手机谷歌浏览器不能上网怎么办
 谷歌浏览器界面为什么成黑色了
谷歌浏览器界面为什么成黑色了
 盘点小马宝莉里面的满级场面
盘点小马宝莉里面的满级场面
 苹果chrome浏览器怎么退出全屏_苹果chrome浏览器怎么退出全屏模式
苹果chrome浏览器怎么退出全屏_苹果chrome浏览器怎么退出全屏模式
 安卓谷歌浏览器为什么不能用-为什么安卓谷歌浏览器打不开网页
安卓谷歌浏览器为什么不能用-为什么安卓谷歌浏览器打不开网页


大家好,谷歌浏览器小编来为大家介绍以上的内容。谷歌浏览器ios版不能用-谷歌浏览器ios12这个很多人还不知道,现在让我们一起来看看吧!

大家好,谷歌浏览器小编来为大家介绍以上的内容。谷歌浏览器点击图标没反应mac_谷歌浏览器打不开网页mac这个很多人还不知道,现在让我们一起来看看吧!

大家好,谷歌浏览器小编来为大家介绍以上的内容。谷歌浏览器手机端显示网络超时;登陆谷歌浏览器超时这个很多人还不知道,现在让我们一起来看看吧!
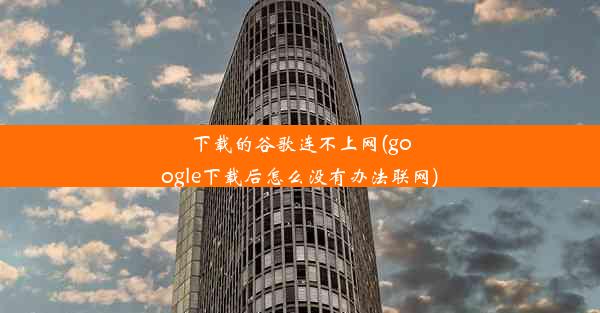
大家好,谷歌浏览器小编来为大家介绍以上的内容。下载的谷歌连不上网(google下载后怎么没有办法联网)这个很多人还不知道,现在让我们一起来看看吧!

大家好,谷歌浏览器小编来为大家介绍以上的内容。xp系统浏览器打不开怎么下载、xp系统浏览器打不开网页这个很多人还不知道,现在让我们一起来看看吧!

大家好,谷歌浏览器小编来为大家介绍以上的内容。苹果用谷歌浏览器还提示网页问题_苹果手机谷歌浏览器不能上网怎么办这个很多人还不知道,现在让我们一起来看看吧!

大家好,谷歌浏览器小编来为大家介绍以上的内容。谷歌浏览器界面为什么成黑色了这个很多人还不知道,现在让我们一起来看看吧!

大家好,谷歌浏览器小编来为大家介绍以上的内容。盘点小马宝莉里面的满级场面这个很多人还不知道,现在让我们一起来看看吧!

大家好,谷歌浏览器小编来为大家介绍以上的内容。苹果chrome浏览器怎么退出全屏_苹果chrome浏览器怎么退出全屏模式这个很多人还不知道,现在让我们一起来看看吧!

大家好,谷歌浏览器小编来为大家介绍以上的内容。安卓谷歌浏览器为什么不能用-为什么安卓谷歌浏览器打不开网页这个很多人还不知道,现在让我们一起来看看吧!


