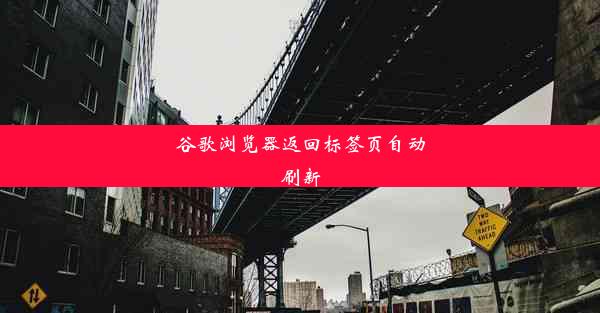谷歌浏览器网页自动刷新设置方法、谷歌浏览器网页自动刷新设置方法是什么

在日常生活中,我们可能会遇到需要网页自动刷新的情况,比如实时监控网站信息、等待网页内容更新等。谷歌浏览器作为一个功能强大的浏览器,提供了多种设置方法来实现网页自动刷新。本文将详细介绍谷歌浏览器网页自动刷新的设置方法。
方法一:使用快捷键
1. 打开谷歌浏览器,进入需要自动刷新的网页。
2. 按下键盘上的Ctrl + Shift + J键(Windows系统)或Cmd + Option + J键(Mac系统),打开开发者工具。
3. 在开发者工具中,切换到网络标签页。
4. 点击页面左上角的刷新按钮,然后选择无网络活动。
5. 在弹出的设置窗口中,勾选自动刷新选项,并设置刷新时间(例如:每30秒刷新一次)。
6. 点击确定保存设置,网页将按照设定的时间自动刷新。
方法二:使用浏览器扩展程序
1. 打开谷歌浏览器,进入Chrome Web Store(chrome./webstore/)。
2. 在搜索框中输入Auto Refresh,搜索相关扩展程序。
3. 选择合适的扩展程序,点击添加到Chrome进行安装。
4. 安装完成后,点击扩展程序图标,进入设置页面。
5. 在设置页面中,勾选启用自动刷新选项,并设置刷新时间。
6. 点击保存按钮,网页将按照设定的时间自动刷新。
方法三:使用用户脚本
1. 打开谷歌浏览器,进入用户脚本管理网站(/)。
2. 在搜索框中输入Auto Refresh,搜索相关用户脚本。
3. 选择合适的用户脚本,点击安装此用户脚本。
4. 安装完成后,在谷歌浏览器的工具栏中找到用户脚本管理器图标,点击进入。
5. 在用户脚本管理器中,找到安装的用户脚本,勾选启用选项。
6. 设置刷新时间,点击保存按钮,网页将按照设定的时间自动刷新。
方法四:使用浏览器插件
1. 打开谷歌浏览器,进入Chrome Web Store。
2. 在搜索框中输入Auto Refresh,搜索相关插件。
3. 选择合适的插件,点击添加到Chrome进行安装。
4. 安装完成后,点击插件图标,进入设置页面。
5. 在设置页面中,勾选启用自动刷新选项,并设置刷新时间。
6. 点击保存按钮,网页将按照设定的时间自动刷新。
方法五:使用快捷指令
1. 打开谷歌浏览器,进入需要自动刷新的网页。
2. 点击页面左上角的三个点(更多选项),选择快捷指令。
3. 在快捷指令设置页面中,点击新建快捷指令。
4. 选择网页作为快捷指令类型,然后选择自动刷新。
5. 设置刷新时间,点击保存按钮。
6. 返回网页,点击快捷指令图标,网页将按照设定的时间自动刷新。
方法六:使用网页代码
1. 打开谷歌浏览器,进入需要自动刷新的网页。
2. 按下键盘上的Ctrl + U键(Windows系统)或Cmd + Option + U键(Mac系统),打开网页源代码。
3. 在源代码中,找到以下代码:
```javascript
setInterval(function() {
window.location.reload();
}, 30000); // 30000毫秒 = 30秒
```
4. 将代码复制到网页源代码中,并保存。
5. 返回网页,网页将按照设定的时间自动刷新。
方法七:使用网页插件
1. 打开谷歌浏览器,进入需要自动刷新的网页。
2. 点击页面左上角的三个点(更多选项),选择插件。
3. 在插件设置页面中,找到自动刷新插件,点击启用。
4. 设置刷新时间,点击保存按钮。
5. 返回网页,网页将按照设定的时间自动刷新。
通过以上七种方法,您可以根据自己的需求选择合适的设置方式,实现谷歌浏览器网页自动刷新的功能。希望本文对您有所帮助。