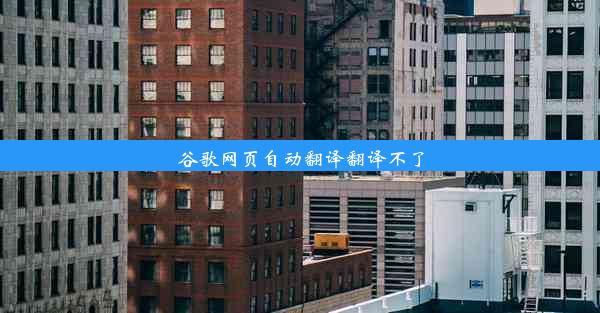谷歌浏览器在哪扫二维码图片-谷歌浏览器如何扫描二维码
 谷歌浏览器电脑版
谷歌浏览器电脑版
硬件:Windows系统 版本:11.1.1.22 大小:9.75MB 语言:简体中文 评分: 发布:2020-02-05 更新:2024-11-08 厂商:谷歌信息技术(中国)有限公司
 谷歌浏览器安卓版
谷歌浏览器安卓版
硬件:安卓系统 版本:122.0.3.464 大小:187.94MB 厂商:Google Inc. 发布:2022-03-29 更新:2024-10-30
 谷歌浏览器苹果版
谷歌浏览器苹果版
硬件:苹果系统 版本:130.0.6723.37 大小:207.1 MB 厂商:Google LLC 发布:2020-04-03 更新:2024-06-12
跳转至官网

随着移动设备的普及,二维码已经成为日常生活中不可或缺的一部分。无论是购物、出行还是信息获取,二维码都极大地便利了我们的生活。而谷歌浏览器作为一款功能强大的浏览器,也支持扫描二维码的功能。本文将详细介绍如何在谷歌浏览器中扫描二维码图片。
准备工作
在使用谷歌浏览器扫描二维码之前,请确保您的设备已经安装了最新的谷歌浏览器版本。还需要确保您的设备已经开启了相机功能,以便在扫描二维码时能够使用。
打开谷歌浏览器
在您的设备上打开谷歌浏览器。如果您还没有安装,可以前往应用商店下载并安装。
进入扫描界面
打开谷歌浏览器后,点击浏览器右上角的三个点(菜单按钮),然后选择更多工具中的扫描二维码选项。这样,浏览器会自动进入扫描界面。
扫描二维码
将需要扫描的二维码图片放置在手机或平板电脑的屏幕上。谷歌浏览器会自动识别二维码,并在屏幕上显示扫描结果。
查看扫描结果
一旦二维码被成功扫描,谷歌浏览器会自动打开相应的网页、应用或信息。例如,扫描一个包含网址的二维码,浏览器会直接打开该网址;扫描一个包含电话号码的二维码,则会弹出电话应用,让您可以直接拨打该号码。
保存扫描结果
如果您需要保存扫描结果,可以点击屏幕下方的保存按钮。这样,扫描结果就会被保存到您的设备中,方便日后查看。
调整扫描设置
如果您对扫描功能有特殊需求,可以在扫描界面的设置中调整相关设置。例如,您可以设置是否自动保存扫描结果、是否开启声音提示等。
注意事项
在使用谷歌浏览器扫描二维码时,请注意以下几点:
1. 确保二维码清晰可见,避免因模糊不清导致扫描失败。
2. 避免在光线不足的环境中扫描二维码,以免影响扫描效果。
3. 注意保护个人信息安全,不要扫描来源不明的二维码。
通过以上步骤,您可以在谷歌浏览器中轻松扫描二维码图片。这项功能不仅方便了我们的生活,还能提高我们的工作效率。希望本文能帮助您更好地使用谷歌浏览器的扫描功能。