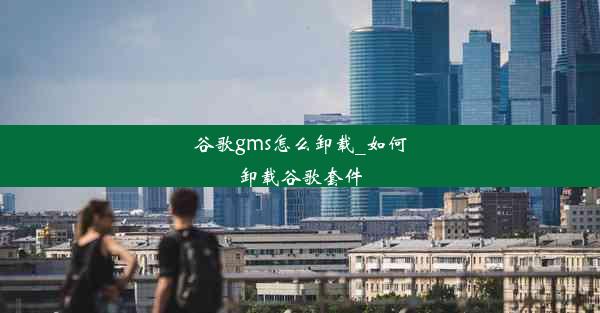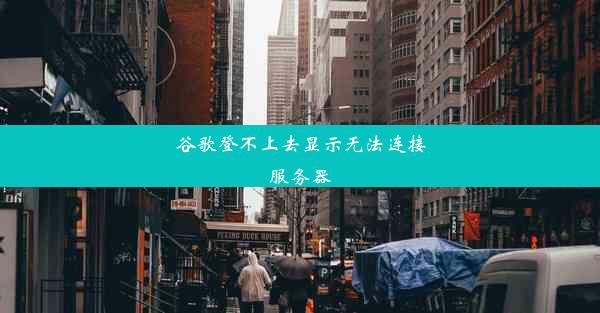谷歌浏览器状态栏没了-谷歌浏览器底部显示不出来

谷歌浏览器状态栏突然消失,底部显示不出来,这对于习惯使用状态栏查看网页信息、下载进度等功能的用户来说,无疑是一个困扰。这种情况可能发生在Windows、MacOS或Linux等操作系统上,下面我们将从多个角度对这个问题的原因和解决方法进行详细阐述。
二、可能的原因分析
1. 软件冲突:用户可能同时安装了多个浏览器或插件,导致谷歌浏览器状态栏无法正常显示。
2. 系统问题:操作系统更新或设置更改可能影响了谷歌浏览器的正常显示。
3. 浏览器问题:谷歌浏览器自身可能存在bug,导致状态栏无法显示。
4. 硬件问题:显示器或显卡驱动程序可能存在问题,影响了状态栏的显示。
5. 用户操作:用户在无意中更改了浏览器的设置,导致状态栏消失。
6. 病毒或恶意软件:恶意软件可能修改了浏览器的设置或破坏了相关文件。
7. 扩展程序:某些扩展程序可能干扰了谷歌浏览器的正常显示。
8. 浏览器缓存:浏览器缓存可能被损坏或过时,影响了状态栏的显示。
三、解决方法一:重置浏览器设置
1. 打开谷歌浏览器,点击右上角的三个点,选择设置。
2. 在设置页面中,找到高级选项,点击进入。
3. 在系统部分,找到重置和清理选项,点击重置浏览器设置。
4. 系统会提示确认重置操作,点击重置即可。
四、解决方法二:更新或卸载扩展程序
1. 打开谷歌浏览器,点击右上角的三个点,选择更多工具。
2. 点击扩展程序,查看已安装的扩展程序列表。
3. 如果发现某个扩展程序可能导致状态栏消失,尝试禁用或卸载该扩展程序。
4. 更新所有扩展程序到最新版本,以排除兼容性问题。
五、解决方法三:清理浏览器缓存
1. 打开谷歌浏览器,点击右上角的三个点,选择设置。
2. 在设置页面中,找到隐私和安全部分,点击清除浏览数据。
3. 在弹出的窗口中,选择要清除的数据类型,如缓存和网站数据。
4. 点击清除数据即可。
六、解决方法四:检查系统设置
1. 在Windows系统中,按Win+R键打开运行对话框,输入msconfig并回车。
2. 在系统配置窗口中,切换到启动选项卡。
3. 查看是否有与谷歌浏览器状态栏显示相关的启动项,如果有,尝试禁用或删除。
4. 在MacOS或Linux系统中,检查系统设置和权限,确保没有限制谷歌浏览器状态栏显示的设置。
七、解决方法五:更新操作系统和驱动程序
1. 检查操作系统是否有可用更新,如果有,立即更新。
2. 更新显卡驱动程序,确保其与操作系统兼容。
3. 如果更新后问题仍然存在,尝试恢复到之前的稳定版本。
八、解决方法六:恢复到上一个版本
1. 如果是更新后出现的问题,可以尝试恢复到上一个稳定的版本。
2. 下载谷歌浏览器的旧版本,安装并使用。
3. 如果问题解决,可以继续使用旧版本,或者等待新版本的修复。
九、解决方法七:寻求技术支持
1. 如果以上方法都无法解决问题,可以尝试联系谷歌浏览器的技术支持。
2. 提供详细的错误信息和系统信息,以便技术支持人员帮助解决问题。
十、预防措施
1. 定期更新操作系统和浏览器,以修复已知问题。
2. 下载和安装软件时,注意来源的可靠性,避免恶意软件感染。
3. 定期清理浏览器缓存和临时文件,保持浏览器运行流畅。
4. 仔细阅读扩展程序的描述和用户评价,避免安装可能导致问题的扩展程序。
通过以上详细的分析和解决方法,相信用户可以有效地解决谷歌浏览器状态栏消失的问题,恢复正常的浏览体验。