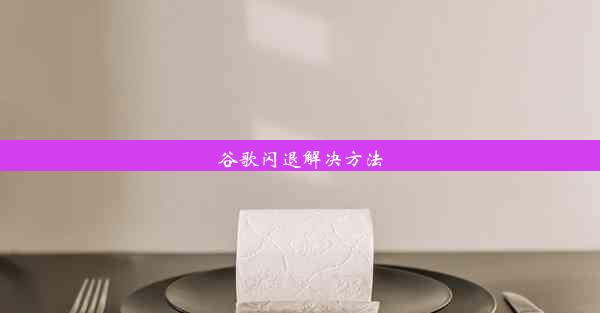microsoft edge怎样卸载

在日常生活中,我们经常会在Microsoft Edge浏览器中阅读各种文章,这些文章可能包括新闻、技术博客、文学作品等。随着时间的推移,这些文章可能会占用浏览器的大量存储空间,影响浏览器的运行速度。定期卸载不再需要的文章,对于保持浏览器运行流畅具有重要意义。
Microsoft Edge卸载文章的步骤
以下是Microsoft Edge卸载文章的详细步骤:
1. 打开Microsoft Edge浏览器,点击右上角的三个点,选择设置。
2. 在设置页面中,找到存储选项,点击进入。
3. 在存储页面中,找到已下载的内容选项,点击进入。
4. 在已下载的内容页面中,找到需要卸载的文章,点击卸载按钮。
5. 确认卸载操作,等待浏览器处理完毕。
Microsoft Edge卸载文章的优势
1. 节省存储空间:卸载不再需要的文章,可以释放浏览器存储空间,提高浏览器的运行速度。
2. 优化浏览器性能:清理浏览器中的冗余文件,有助于提高浏览器的整体性能。
3. 保护隐私:卸载敏感文章,可以防止个人信息泄露。
4. 方便管理:定期清理文章,有助于保持浏览器内容的整洁,方便后续查找。
5. 减少广告骚扰:卸载广告文章,可以降低广告骚扰,提升用户体验。
Microsoft Edge卸载文章的注意事项
1. 备份重要文章:在卸载文章之前,请确保备份重要文章,以免误删。
2. 谨慎操作:在卸载文章时,请仔细核对文件名,避免误删。
3. 关闭浏览器:在卸载文章过程中,请确保浏览器处于关闭状态,以免影响卸载操作。
4. 定期清理:建议定期清理浏览器中的文章,保持浏览器运行流畅。
5. 了解浏览器设置:熟悉Microsoft Edge浏览器的设置,有助于更好地管理浏览器内容。
Microsoft Edge卸载文章的技巧
1. 使用快捷键:在已下载的内容页面中,可以使用快捷键Ctrl + A选中所有文章,然后点击卸载按钮。
2. 批量卸载:如果需要卸载多篇文章,可以选中所有文章,然后一次性卸载。
3. 筛选文章:在已下载的内容页面中,可以根据文件类型、大小等条件筛选文章,方便快速找到需要卸载的文章。
4. 使用第三方清理工具:可以使用第三方清理工具,对Microsoft Edge浏览器进行深度清理,包括卸载不再需要的文章。
5. 关注浏览器更新:关注Microsoft Edge浏览器的更新,及时修复已知的漏洞,提高浏览器的安全性。
Microsoft Edge卸载文章的常见问题
1. 问题:卸载文章后,是否需要重启浏览器?
答案:不需要。卸载文章后,可以直接关闭浏览器,下次打开时即可生效。
2. 问题:卸载文章后,是否会影响浏览器的其他功能?
答案:不会。卸载文章只是清理浏览器中的冗余文件,不会影响浏览器的其他功能。
3. 问题:如何恢复已卸载的文章?
答案:已卸载的文章无法恢复。如果需要恢复,请重新下载。
4. 问题:如何批量卸载文章?
答案:在已下载的内容页面中,选中所有文章,然后点击卸载按钮即可。
5. 问题:如何删除已下载的内容?
答案:在已下载的内容页面中,找到需要删除的内容,点击删除按钮即可。
通过以上详细阐述,相信大家对Microsoft Edge卸载文章的方法和技巧有了更深入的了解。在日常生活中,定期清理浏览器中的文章,有助于保持浏览器运行流畅,提升用户体验。