win10谷歌浏览器打印设置_谷歌浏览器怎么设置直接打印
2024-12-04 18:57
谷歌浏览器

在现代办公环境中,谷歌浏览器因其强大的功能和便捷的操作而受到广泛使用。在使用过程中,许多用户可能会遇到打印设置的问题。本文将详细介绍如何在win10系统中设置谷歌浏览器的打印功能,使其能够直接打印,提高工作效率。
检查系统兼容性
在开始设置之前,首先需要确保您的win10操作系统和谷歌浏览器版本是兼容的。最新的操作系统和浏览器版本都能提供更好的兼容性和稳定性。您可以通过检查系统信息来确认兼容性。
打开谷歌浏览器
打开您的win10系统中的谷歌浏览器。如果浏览器未打开,可以在任务栏中找到并点击打开。
进入打印设置界面
打开需要打印的网页后,点击右上角的三个点(菜单按钮),在弹出的菜单中选择打印(Print)。
选择打印设置
在打印设置界面,您可以看到多个选项,包括打印机、打印范围、份数等。选择合适的打印机。如果您的打印机已连接到电脑,系统会自动识别并显示在列表中。
调整打印范围
在打印设置中,您可以调整打印范围。如果您只需要打印当前页面,可以选择当前页面;如果需要打印整个文档,可以选择文档范围。还可以选择自定义来手动选择打印的页面范围。
设置打印份数
在打印设置中,您还可以设置打印份数。默认情况下,打印份数为1份。如果您需要打印多份,可以在份数栏中输入所需的份数。
选择打印质量
在打印设置中,您还可以选择打印质量。有普通、高质量和照片三种质量选项。根据您的需求选择合适的打印质量。
设置页面布局
在打印设置中,您还可以调整页面布局。包括页边距、纸张方向、纸张大小等。这些设置可以根据您的实际需求进行调整。
保存打印设置
完成以上设置后,点击打印按钮,系统会弹出打印对话框。在这里,您可以再次确认打印设置,确保无误后点击确定开始打印。
通过以上步骤,您可以在win10系统中设置谷歌浏览器的打印功能,使其能够直接打印。这样,在浏览网页时,您就可以方便地打印所需内容,提高工作效率。希望本文对您有所帮助。
猜你喜欢
哪个浏览器是国外的—哪个浏览器是国外的软件
 谷歌翻译下载
谷歌翻译下载
 有网络谷歌浏览器却打不开网页
有网络谷歌浏览器却打不开网页
 手机谷歌浏览器自己消失了
手机谷歌浏览器自己消失了
 360怎么样卸载干净
360怎么样卸载干净
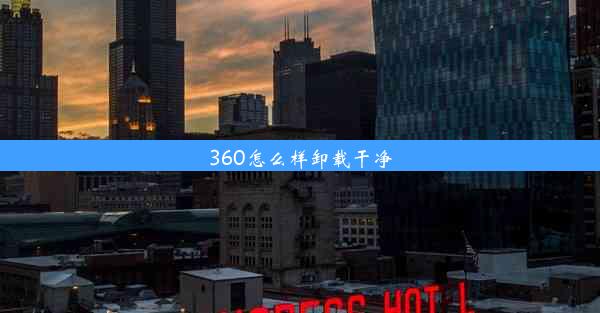 ie浏览器打不开邮箱文件、ie浏览器邮箱看不到邮件
ie浏览器打不开邮箱文件、ie浏览器邮箱看不到邮件
 google浏览器朗读
google浏览器朗读
 谷歌浏览器颜色变黑-谷歌浏览器是黑白的
谷歌浏览器颜色变黑-谷歌浏览器是黑白的
 谷歌百度叫什么名字
谷歌百度叫什么名字
 下载谷歌浏览器后打开是百度界面
下载谷歌浏览器后打开是百度界面


大家好,谷歌浏览器小编来为大家介绍以上的内容。哪个浏览器是国外的—哪个浏览器是国外的软件这个很多人还不知道,现在让我们一起来看看吧!

大家好,谷歌浏览器小编来为大家介绍以上的内容。谷歌翻译下载这个很多人还不知道,现在让我们一起来看看吧!

大家好,谷歌浏览器小编来为大家介绍以上的内容。有网络谷歌浏览器却打不开网页这个很多人还不知道,现在让我们一起来看看吧!

大家好,谷歌浏览器小编来为大家介绍以上的内容。手机谷歌浏览器自己消失了这个很多人还不知道,现在让我们一起来看看吧!
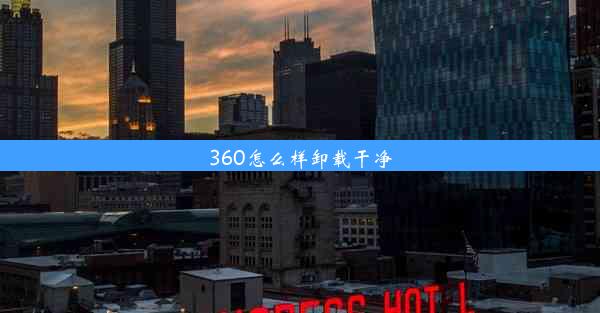
大家好,谷歌浏览器小编来为大家介绍以上的内容。360怎么样卸载干净这个很多人还不知道,现在让我们一起来看看吧!

大家好,谷歌浏览器小编来为大家介绍以上的内容。ie浏览器打不开邮箱文件、ie浏览器邮箱看不到邮件这个很多人还不知道,现在让我们一起来看看吧!

大家好,谷歌浏览器小编来为大家介绍以上的内容。google浏览器朗读这个很多人还不知道,现在让我们一起来看看吧!

大家好,谷歌浏览器小编来为大家介绍以上的内容。谷歌浏览器颜色变黑-谷歌浏览器是黑白的这个很多人还不知道,现在让我们一起来看看吧!

大家好,谷歌浏览器小编来为大家介绍以上的内容。谷歌百度叫什么名字这个很多人还不知道,现在让我们一起来看看吧!

大家好,谷歌浏览器小编来为大家介绍以上的内容。下载谷歌浏览器后打开是百度界面这个很多人还不知道,现在让我们一起来看看吧!


