win10浏览器摄像头权限设置;win10浏览器摄像头权限设置在哪
2024-12-04 19:46
谷歌浏览器

随着互联网的普及,摄像头已经成为我们日常生活中不可或缺的一部分。在使用Win10浏览器进行视频通话或观看视频时,摄像头权限的设置显得尤为重要。本文将详细讲解如何在Win10浏览器中设置摄像头权限,帮助您更好地保护个人隐私。
一、进入Win10浏览器设置
打开Win10浏览器。在浏览器右上角点击设置按钮,然后选择设置选项,进入浏览器设置界面。
二、找到摄像头权限设置
在设置界面中,找到隐私和安全性部分,点击进入。在隐私和安全性页面中,找到摄像头选项,点击进入。
三、查看摄像头权限状态
在摄像头页面中,您可以查看当前浏览器对摄像头的权限状态。如果摄像头权限被禁用,将会显示无权限字样;如果摄像头权限被启用,将会显示允许字样。
四、修改摄像头权限
如果您需要修改摄像头权限,可以点击管理权限按钮。在弹出的窗口中,您可以查看所有请求使用摄像头的网站列表。
五、允许或拒绝摄像头权限
在网站列表中,您可以查看每个网站对摄像头的请求状态。如果需要允许某个网站使用摄像头,可以点击允许按钮;如果需要拒绝某个网站使用摄像头,可以点击拒绝按钮。
六、设置默认摄像头权限
如果您希望对所有网站设置相同的摄像头权限,可以在摄像头页面中找到默认权限选项。在这里,您可以设置总是允许或总是拒绝摄像头权限。
七、清除摄像头权限
如果您不再信任某个网站,或者想要清除所有网站的摄像头权限,可以在摄像头页面中找到清除权限按钮。点击该按钮后,系统会提示您确认清除操作。
八、注意事项
在使用摄像头权限设置时,请注意以下几点:
- 确保您了解每个网站对摄像头的用途,避免授权给不安全的网站。
- 定期检查摄像头权限设置,确保您的隐私安全。
- 在设置摄像头权限时,请确保您的Win10操作系统已更新至最新版本,以获得最佳的安全性能。
通过以上步骤,您可以在Win10浏览器中轻松设置和管理摄像头权限。在享受便捷的网络生活的也要注意保护个人隐私,避免不必要的风险。
猜你喜欢
为什么打开谷歌显示无法连接手机_为什么谷歌显示无法连接服务器
 谷歌浏览器的管理加载项在哪里-谷歌浏览器怎么管理加载项
谷歌浏览器的管理加载项在哪里-谷歌浏览器怎么管理加载项
 ie浏览器证书不受信任怎么办(ie浏览器证书不受信任怎么办呢)
ie浏览器证书不受信任怎么办(ie浏览器证书不受信任怎么办呢)
 用手机谷歌看视频怎么调整全屏
用手机谷歌看视频怎么调整全屏
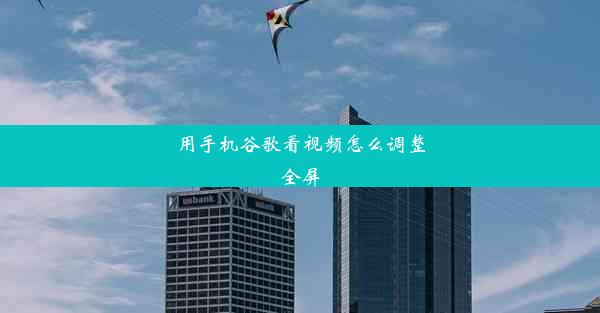 谷歌访问助手火狐浏览器扩展程序
谷歌访问助手火狐浏览器扩展程序
 谷歌浏览器扩展程序在哪儿下-谷歌浏览器扩展程序在哪儿下载
谷歌浏览器扩展程序在哪儿下-谷歌浏览器扩展程序在哪儿下载
 手机谷歌闪退解决方式
手机谷歌闪退解决方式
 win7浏览器打不开网页但是有网络
win7浏览器打不开网页但是有网络
 电脑版谷歌浏览器哪个版本的好_电脑版谷歌浏览器哪个版本的好一点
电脑版谷歌浏览器哪个版本的好_电脑版谷歌浏览器哪个版本的好一点
 谷歌浏览器插件卸载教程_谷歌浏览器去插件安装是什么意思
谷歌浏览器插件卸载教程_谷歌浏览器去插件安装是什么意思


大家好,谷歌浏览器小编来为大家介绍以上的内容。为什么打开谷歌显示无法连接手机_为什么谷歌显示无法连接服务器这个很多人还不知道,现在让我们一起来看看吧!

大家好,谷歌浏览器小编来为大家介绍以上的内容。谷歌浏览器的管理加载项在哪里-谷歌浏览器怎么管理加载项这个很多人还不知道,现在让我们一起来看看吧!

大家好,谷歌浏览器小编来为大家介绍以上的内容。ie浏览器证书不受信任怎么办(ie浏览器证书不受信任怎么办呢)这个很多人还不知道,现在让我们一起来看看吧!
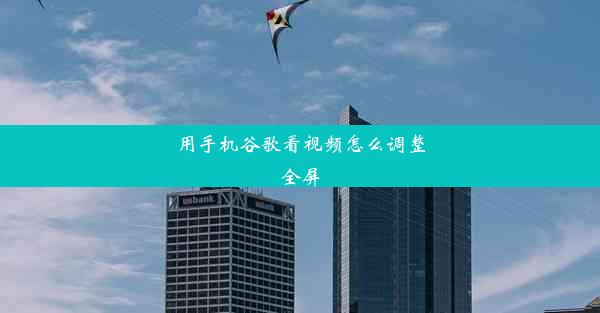
大家好,谷歌浏览器小编来为大家介绍以上的内容。用手机谷歌看视频怎么调整全屏这个很多人还不知道,现在让我们一起来看看吧!

大家好,谷歌浏览器小编来为大家介绍以上的内容。谷歌访问助手火狐浏览器扩展程序这个很多人还不知道,现在让我们一起来看看吧!

大家好,谷歌浏览器小编来为大家介绍以上的内容。谷歌浏览器扩展程序在哪儿下-谷歌浏览器扩展程序在哪儿下载这个很多人还不知道,现在让我们一起来看看吧!

大家好,谷歌浏览器小编来为大家介绍以上的内容。手机谷歌闪退解决方式这个很多人还不知道,现在让我们一起来看看吧!

大家好,谷歌浏览器小编来为大家介绍以上的内容。win7浏览器打不开网页但是有网络这个很多人还不知道,现在让我们一起来看看吧!

大家好,谷歌浏览器小编来为大家介绍以上的内容。电脑版谷歌浏览器哪个版本的好_电脑版谷歌浏览器哪个版本的好一点这个很多人还不知道,现在让我们一起来看看吧!

大家好,谷歌浏览器小编来为大家介绍以上的内容。谷歌浏览器插件卸载教程_谷歌浏览器去插件安装是什么意思这个很多人还不知道,现在让我们一起来看看吧!


