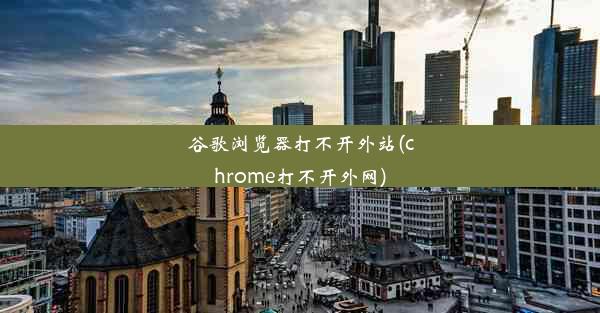win7谷歌浏览器调用摄像头

随着互联网技术的不断发展,越来越多的应用程序需要调用摄像头进行视频通话、拍照等功能。Windows 7系统下的谷歌浏览器(Chrome)也支持调用摄像头,但需要正确设置才能使用。本文将详细介绍如何在Windows 7谷歌浏览器中调用摄像头。
检查摄像头驱动程序
在尝试调用摄像头之前,首先需要确保摄像头驱动程序已经安装并更新到最新版本。可以进入设备管理器查看摄像头驱动程序的状态,如果发现驱动程序有问题,需要及时更新或重新安装。
开启谷歌浏览器的摄像头权限
1. 打开谷歌浏览器,点击右上角的三个点图标,选择设置。
2. 在设置页面中,滚动到底部,点击高级。
3. 在隐私和安全部分,找到网站权限。
4. 点击摄像头选项,确保允许已勾选。
测试摄像头是否可用
1. 在谷歌浏览器中,打开一个支持视频通话的网站,如Skype、Zoom等。
2. 点击视频通话按钮,如果摄像头正常工作,会自动弹出摄像头权限请求。
3. 点击允许按钮,即可开始视频通话。
解决摄像头无法调用的问题
如果摄像头无法调用,可以尝试以下方法解决:
1. 重启电脑,重新启动谷歌浏览器。
2. 检查摄像头是否有物理损坏,如镜头脏污、摄像头盖未关闭等。
3. 更换其他浏览器测试,确认是否为谷歌浏览器的问题。
使用谷歌浏览器的开发者工具
如果需要更深入地了解摄像头调用的问题,可以使用谷歌浏览器的开发者工具进行调试。
1. 打开谷歌浏览器,按下F12键或右键点击页面空白处,选择检查。
2. 在开发者工具中,切换到网络标签页。
3. 在页面中发起视频通话,查看是否有相关的网络请求被发送。
关闭摄像头权限
当不需要使用摄像头时,可以关闭摄像头权限,以保护个人隐私。
1. 在设置页面中,找到隐私和安全部分。
2. 点击网站权限。
3. 在摄像头选项下,点击管理权限。
4. 找到需要关闭权限的网站,点击阻止或删除。
在Windows 7谷歌浏览器中调用摄像头需要正确设置权限和驱动程序。相信您已经掌握了如何在谷歌浏览器中调用摄像头的方法。在使用过程中,如遇到问题,可以尝试上述解决方法。注意保护个人隐私,合理使用摄像头功能。