谷歌浏览器打开网页后显示空白—谷歌浏览器打开网页后显示空白页
2024-12-05 06:04
谷歌浏览器

当您使用谷歌浏览器打开网页时,突然发现网页显示为空白页,这种情况可能会让您感到困惑和沮丧。这种情况可能是由于多种原因造成的,以下是一些常见的解决方法。
检查网络连接
确保您的计算机或设备已经连接到了互联网。您可以尝试打开其他网页或使用其他浏览器来测试网络连接是否正常。如果其他网页或浏览器都能正常显示,那么问题可能出在谷歌浏览器上。
清除缓存和Cookies
1. 打开谷歌浏览器。
2. 点击右上角的三个点(菜单按钮)。
3. 选择更多工具。
4. 点击清除浏览数据。
5. 在清除以下内容中选择浏览历史记录、Cookies和网站数据、缓存等选项。
6. 点击清除数据。
清除缓存和Cookies有时可以解决网页显示空白页的问题。
检查浏览器扩展程序
1. 点击右上角的三个点(菜单按钮)。
2. 选择更多工具。
3. 点击扩展程序。
4. 关闭所有不必要的扩展程序,特别是那些最近安装的扩展程序。
有时候,浏览器扩展程序可能会与网页发生冲突,导致网页显示空白。
重置浏览器设置
1. 点击右上角的三个点(菜单按钮)。
2. 选择设置。
3. 在左侧菜单中选择高级。
4. 在重置和清理部分,点击重置浏览器设置。
5. 点击重置。
重置浏览器设置会将浏览器恢复到默认状态,但不会删除您的书签、密码等个人信息。
更新谷歌浏览器
确保您使用的是最新版本的谷歌浏览器。旧版本的浏览器可能存在已知的漏洞或兼容性问题。
1. 点击右上角的三个点(菜单按钮)。
2. 选择帮助。
3. 点击关于Google Chrome。
4. 如果有更新可用,浏览器会自动下载并安装。
检查操作系统和驱动程序
有时候,操作系统或显卡驱动程序的过时也可能导致网页显示空白页。
1. 检查操作系统是否更新到最新版本。
2. 更新显卡驱动程序。
寻求技术支持
如果以上方法都无法解决问题,您可能需要寻求专业的技术支持。联系谷歌浏览器的技术支持团队或咨询专业的IT技术人员,他们可能会提供更具体的解决方案。
猜你喜欢
谷歌地球最新版卫星下载,谷歌卫星地球下载手机版
 mac系统谷歌浏览器老是崩溃
mac系统谷歌浏览器老是崩溃
 谷歌基础服务有什么用_谷歌基础服务有什么用途
谷歌基础服务有什么用_谷歌基础服务有什么用途
 手机谷歌浏览器一直闪退、手机谷歌浏览器闪退打不开怎么解决
手机谷歌浏览器一直闪退、手机谷歌浏览器闪退打不开怎么解决
 谷歌app打开网页跳转浏览器、谷歌app打开网页跳转浏览器怎么回事
谷歌app打开网页跳转浏览器、谷歌app打开网页跳转浏览器怎么回事
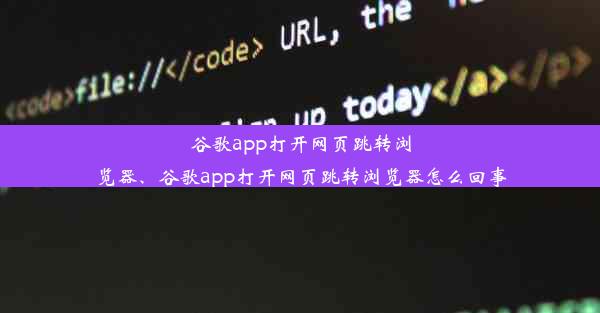 谷歌海外版浏览器有什么用
谷歌海外版浏览器有什么用
 谷歌翻译器翻译20遍出师表
谷歌翻译器翻译20遍出师表
 电脑谷歌浏览器小窗口怎样设置
电脑谷歌浏览器小窗口怎样设置
 谷歌浏览器点击链接变颜色,谷歌浏览器点击链接变颜色怎么回事
谷歌浏览器点击链接变颜色,谷歌浏览器点击链接变颜色怎么回事
 谷歌浏览器插件卸载;chrome插件卸载
谷歌浏览器插件卸载;chrome插件卸载


大家好,谷歌浏览器小编来为大家介绍以上的内容。谷歌地球最新版卫星下载,谷歌卫星地球下载手机版这个很多人还不知道,现在让我们一起来看看吧!

大家好,谷歌浏览器小编来为大家介绍以上的内容。mac系统谷歌浏览器老是崩溃这个很多人还不知道,现在让我们一起来看看吧!

大家好,谷歌浏览器小编来为大家介绍以上的内容。谷歌基础服务有什么用_谷歌基础服务有什么用途这个很多人还不知道,现在让我们一起来看看吧!

大家好,谷歌浏览器小编来为大家介绍以上的内容。手机谷歌浏览器一直闪退、手机谷歌浏览器闪退打不开怎么解决这个很多人还不知道,现在让我们一起来看看吧!
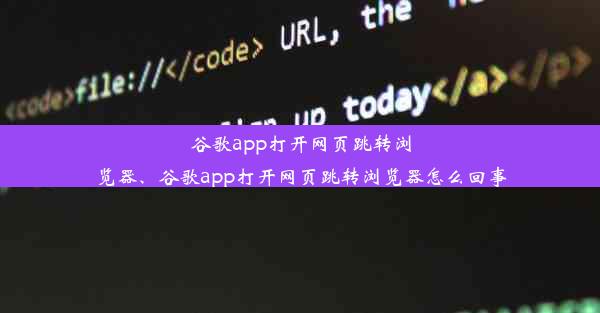
大家好,谷歌浏览器小编来为大家介绍以上的内容。谷歌app打开网页跳转浏览器、谷歌app打开网页跳转浏览器怎么回事这个很多人还不知道,现在让我们一起来看看吧!

大家好,谷歌浏览器小编来为大家介绍以上的内容。谷歌海外版浏览器有什么用这个很多人还不知道,现在让我们一起来看看吧!

大家好,谷歌浏览器小编来为大家介绍以上的内容。谷歌翻译器翻译20遍出师表这个很多人还不知道,现在让我们一起来看看吧!

大家好,谷歌浏览器小编来为大家介绍以上的内容。电脑谷歌浏览器小窗口怎样设置这个很多人还不知道,现在让我们一起来看看吧!

大家好,谷歌浏览器小编来为大家介绍以上的内容。谷歌浏览器点击链接变颜色,谷歌浏览器点击链接变颜色怎么回事这个很多人还不知道,现在让我们一起来看看吧!

大家好,谷歌浏览器小编来为大家介绍以上的内容。谷歌浏览器插件卸载;chrome插件卸载这个很多人还不知道,现在让我们一起来看看吧!


