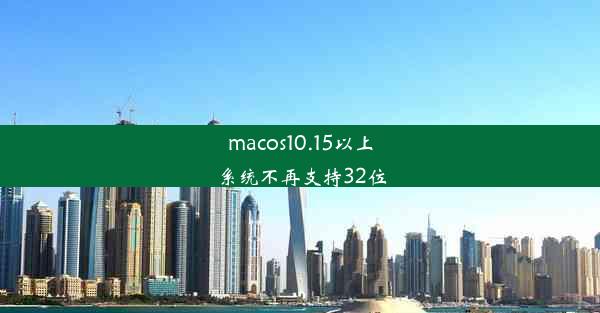win7浏览器摄像头权限怎么开启

在Windows 7操作系统中,许多应用程序需要访问摄像头来提供视频通话、直播等功能。有些用户可能会遇到无法开启浏览器摄像头权限的问题。本文将详细介绍如何在Windows 7浏览器中开启摄像头权限,帮助用户解决这一困扰。
检查摄像头驱动程序
确保您的摄像头驱动程序已经正确安装。如果没有安装或安装不正确,摄像头将无法正常工作。您可以通过以下步骤检查和安装摄像头驱动程序:
1. 打开设备管理器。
2. 展开图像设备类别。
3. 查看是否有未安装或带有黄色问号的摄像头设备。
4. 如果有,右键点击该设备,选择更新驱动程序软件。
5. 按照提示完成驱动程序的安装。
设置浏览器摄像头权限
在确认摄像头驱动程序无误后,接下来需要设置浏览器的摄像头权限。以下以Chrome浏览器为例进行说明:
1. 打开Chrome浏览器。
2. 输入chrome://settings/content并按Enter键。
3. 在网站设置下找到媒体选项。
4. 点击摄像头选项,您将看到已允许和未允许的网站列表。
5. 如果您的浏览器未列出任何网站,则表示摄像头权限尚未开启。
允许特定网站访问摄像头
如果您需要在特定网站使用摄像头,可以按照以下步骤允许该网站访问摄像头:
1. 在摄像头选项下,找到您想要允许访问摄像头的网站。
2. 点击允许按钮,然后选择总是允许或仅允许一次。
3. 如果您不确定是否信任该网站,可以选择仅允许一次。
重置浏览器设置
如果以上步骤无法解决问题,您可以尝试重置浏览器的设置。以下以Chrome浏览器为例:
1. 打开Chrome浏览器。
2. 输入chrome://settings/reset并按Enter键。
3. 在重置浏览器设置下,点击重置按钮。
4. 重启浏览器后,再次尝试访问需要摄像头权限的网站。
检查浏览器兼容性
有些较老版本的浏览器可能不支持摄像头权限。在这种情况下,您可以考虑升级到最新版本的浏览器,或者尝试使用其他浏览器。
检查操作系统更新
确保您的Windows 7操作系统已经安装了最新的更新。操作系统更新可能包含修复摄像头权限问题的补丁。
联系技术支持
如果以上方法都无法解决问题,建议您联系相关技术支持。他们可能会提供更专业的解决方案。
通过以上步骤,您应该能够在Windows 7浏览器中成功开启摄像头权限。如果您在操作过程中遇到任何问题,可以参考本文提供的方法逐一排查。希望本文对您有所帮助。