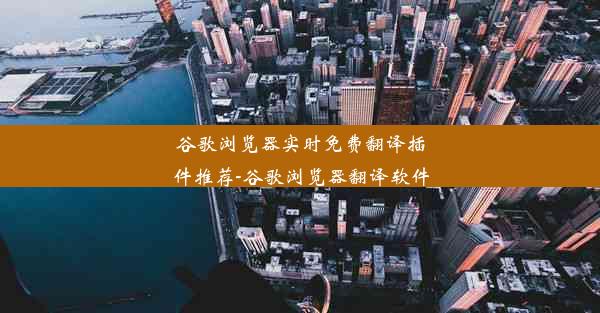win7没有谷歌浏览器声音

在Windows 7操作系统中,谷歌浏览器(Google Chrome)是一款非常受欢迎的网页浏览器。有些用户在使用过程中遇到了一个常见问题:谷歌浏览器没有声音。这个问题可能会影响用户的正常使用体验,因此需要找到解决方法。
二、可能原因分析
1. 系统声音设置问题:需要检查系统的声音设置是否正确。这包括检查音量是否开启,以及是否有静音的设备。
2. 浏览器设置问题:谷歌浏览器的内部设置可能被误操作,导致没有声音。
3. 插件或扩展问题:某些插件或扩展可能会干扰浏览器声音的正常播放。
4. 驱动程序问题:音频设备的驱动程序可能需要更新或重新安装。
5. 操作系统问题:Windows 7操作系统本身可能存在一些兼容性问题。
6. 病毒或恶意软件:病毒或恶意软件可能会阻止声音播放。
7. 硬件问题:音频设备本身可能存在问题,如扬声器损坏。
8. 网络问题:某些网站可能因为网络原因导致声音无法播放。
三、解决方法一:检查系统声音设置
1. 打开控制面板,点击硬件和声音。
2. 在硬件和声音中,点击声音。
3. 在声音窗口中,确保播放选项卡中的默认设备设置为正确的音频设备。
4. 点击属性,确保将此设备设置为默认设备和允许此设备通过以下内容进行录制都勾选。
5. 点击高级选项卡,确保默认扬声器设置为正确的设备。
6. 点击确定保存设置,并尝试在谷歌浏览器中播放声音。
四、解决方法二:检查浏览器设置
1. 打开谷歌浏览器,点击右上角的三个点(菜单按钮)。
2. 在下拉菜单中,选择设置。
3. 在设置页面中,滚动到底部,点击高级。
4. 在媒体部分,确保自动播放设置为允许所有网站自动播放。
5. 如果有阻止自动播放的选项,确保它没有被勾选。
6. 重启浏览器,检查声音是否恢复正常。
五、解决方法三:检查插件或扩展
1. 打开谷歌浏览器的扩展程序页面(chrome://extensions/)。
2. 关闭所有不必要的扩展程序。
3. 逐个启用扩展程序,检查是否有导致声音问题的扩展。
4. 如果找到问题扩展,将其禁用或删除。
六、解决方法四:更新或重新安装驱动程序
1. 打开设备管理器,找到音频设备。
2. 右键点击音频设备,选择更新驱动程序软件。
3. 选择自动搜索更新的驱动程序软件。
4. 按照提示完成驱动程序的更新或重新安装。
七、解决方法五:检查操作系统兼容性
1. 检查Windows 7的更新,确保系统是最新的。
2. 如果是旧版本的Windows 7,考虑升级到更高版本的Windows系统。
八、解决方法六:检查病毒或恶意软件
1. 使用杀毒软件进行全面扫描,确保没有病毒或恶意软件。
2. 如果发现病毒或恶意软件,按照杀毒软件的指引进行清除。
九、解决方法七:检查硬件问题
1. 如果怀疑扬声器损坏,尝试使用其他设备播放声音,以确认问题是否出在扬声器上。
2. 如果是扬声器问题,考虑更换新的扬声器。
十、解决方法八:检查网络问题
1. 确保网络连接正常,没有断开。
2. 尝试刷新网页或重新加载页面。
3. 如果是特定网站的问题,尝试在另一个网络环境下访问该网站。
谷歌浏览器在Windows 7操作系统上没有声音的问题可能由多种原因引起。通过上述方法,用户可以逐一排查并尝试解决。如果问题仍然存在,可能需要寻求专业的技术支持。希望这篇文章能够帮助到遇到同样问题的用户。