谷歌浏览器怎样设置桌面模式-谷歌浏览器设置桌面版
2024-12-05 12:01
谷歌浏览器

谷歌浏览器是一款功能强大的网络浏览器,它不仅支持移动设备,还提供了桌面版。桌面模式可以让用户在电脑上获得更加专注和高效的网络浏览体验。下面,我们将详细介绍如何设置谷歌浏览器的桌面模式。
步骤一:打开谷歌浏览器
确保你已经安装了谷歌浏览器。在电脑上打开谷歌浏览器,进入主界面。
步骤二:进入设置菜单
在谷歌浏览器的右上角,点击三个水平排列的点(通常称为汉堡菜单),然后从下拉菜单中选择设置。
步骤三:启用桌面模式
在设置菜单中,滚动到页面底部,找到外观部分。在这里,你可以看到桌面模式的选项。将滑块向右移动,启用桌面模式。
步骤四:自定义桌面模式
启用桌面模式后,你可以进一步自定义设置。点击外观旁边的自定义桌面模式链接,进入自定义界面。
步骤五:选择主题
在自定义界面中,你可以选择不同的主题来改变浏览器的颜色和外观。点击主题选项,选择你喜欢的主题。
步骤六:调整布局
在自定义界面中,你还可以调整浏览器的布局。点击布局选项,你可以选择是否显示地址栏、标签栏等元素,以及它们的显示位置。
步骤七:保存设置
完成所有设置后,点击右上角的保存按钮,保存你的桌面模式设置。现在,每次打开谷歌浏览器时,它都会以桌面模式启动,并应用你之前所做的自定义设置。
通过以上步骤,你就可以在谷歌浏览器中设置并启用桌面模式,享受更加专注和高效的网络浏览体验。无论是进行工作还是娱乐,桌面模式都能帮助你更好地管理你的网络浏览活动。
猜你喜欢
为什么电脑上谷歌浏览器搜索不了
 谷歌浏览器网页收藏夹_谷歌浏览器网页收藏夹怎么设置
谷歌浏览器网页收藏夹_谷歌浏览器网页收藏夹怎么设置
 win11谷歌用不了(win10不能用谷歌)
win11谷歌用不了(win10不能用谷歌)
 谷歌浏览器最新版-谷歌浏览器最新版下载
谷歌浏览器最新版-谷歌浏览器最新版下载
 谷歌浏览器网页黑色变白色-谷歌浏览器是黑白的
谷歌浏览器网页黑色变白色-谷歌浏览器是黑白的
 谷歌平台切换成中文,谷歌切换中文版
谷歌平台切换成中文,谷歌切换中文版
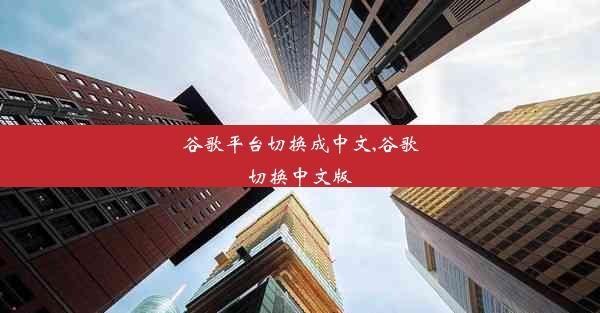 ai制作应用程序怎么做,怎么使用ai软件制作图片
ai制作应用程序怎么做,怎么使用ai软件制作图片
 苹果笔记本谷歌多开
苹果笔记本谷歌多开
 谷歌浏览器和苹果浏览器
谷歌浏览器和苹果浏览器
 正版谷歌浏览器在哪里下_去哪下谷歌浏览器
正版谷歌浏览器在哪里下_去哪下谷歌浏览器


大家好,谷歌浏览器小编来为大家介绍以上的内容。为什么电脑上谷歌浏览器搜索不了这个很多人还不知道,现在让我们一起来看看吧!

大家好,谷歌浏览器小编来为大家介绍以上的内容。谷歌浏览器网页收藏夹_谷歌浏览器网页收藏夹怎么设置这个很多人还不知道,现在让我们一起来看看吧!

大家好,谷歌浏览器小编来为大家介绍以上的内容。win11谷歌用不了(win10不能用谷歌)这个很多人还不知道,现在让我们一起来看看吧!

大家好,谷歌浏览器小编来为大家介绍以上的内容。谷歌浏览器最新版-谷歌浏览器最新版下载这个很多人还不知道,现在让我们一起来看看吧!

大家好,谷歌浏览器小编来为大家介绍以上的内容。谷歌浏览器网页黑色变白色-谷歌浏览器是黑白的这个很多人还不知道,现在让我们一起来看看吧!
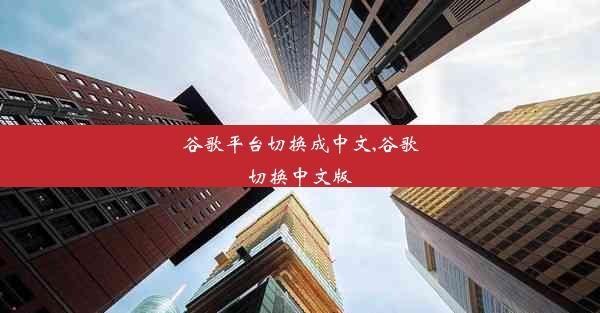
大家好,谷歌浏览器小编来为大家介绍以上的内容。谷歌平台切换成中文,谷歌切换中文版这个很多人还不知道,现在让我们一起来看看吧!

大家好,谷歌浏览器小编来为大家介绍以上的内容。ai制作应用程序怎么做,怎么使用ai软件制作图片这个很多人还不知道,现在让我们一起来看看吧!

大家好,谷歌浏览器小编来为大家介绍以上的内容。苹果笔记本谷歌多开这个很多人还不知道,现在让我们一起来看看吧!

大家好,谷歌浏览器小编来为大家介绍以上的内容。谷歌浏览器和苹果浏览器这个很多人还不知道,现在让我们一起来看看吧!

大家好,谷歌浏览器小编来为大家介绍以上的内容。正版谷歌浏览器在哪里下_去哪下谷歌浏览器这个很多人还不知道,现在让我们一起来看看吧!


