win7网页摄像头怎么开启
2024-11-19 19:19
谷歌浏览器

一、了解网页摄像头的基本概念
网页摄像头是一种可以连接到电脑并实时传输视频信号的设备。在Windows 7系统中,要使用网页摄像头,首先需要确保摄像头已经正确安装并连接到电脑。
二、检查摄像头是否已安装
1. 打开控制面板,点击硬件和声音。
2. 在硬件和声音选项中,点击设备管理器。
3. 在设备管理器中,展开成像设备类别,查看是否有摄像头设备被列出。如果摄像头已安装,则会显示其名称。
三、启用摄像头驱动程序
1. 右键点击摄像头设备,选择属性。
2. 在属性窗口中,切换到驱动程序选项卡。
3. 点击启用驱动程序按钮,确认是否启用摄像头驱动程序。
四、测试摄像头是否正常工作
1. 打开开始菜单,搜索摄像头或视频设备控制台。
2. 选择相应的应用程序,按照提示进行操作,测试摄像头是否可以正常工作。
五、设置摄像头参数
1. 在摄像头应用程序中,找到设置或选项菜单。
2. 在设置菜单中,调整摄像头分辨率、帧率等参数,以满足您的需求。
六、开启网页摄像头权限
1. 打开控制面板,点击系统和安全。
2. 在系统和安全选项中,点击Windows Defender 防火墙。
3. 在Windows Defender 防火墙窗口中,点击允许应用或功能通过Windows Defender 防火墙。
4. 点击更改设置,在弹出的窗口中,勾选摄像头应用程序,允许其通过防火墙。
七、在网页中使用摄像头
1. 打开您要使用的网页,找到需要使用摄像头的功能。
2. 根据网页提示,允许摄像头访问您的电脑。
3. 摄像头将开始工作,您可以在网页上实时查看视频信号。
八、注意事项
1. 确保摄像头驱动程序是最新的,以获得最佳性能。
2. 在使用摄像头时,注意保护个人隐私,避免泄露敏感信息。
3. 如果摄像头出现故障,请尝试重新安装驱动程序或联系专业技术人员进行维修。
通过以上步骤,您可以在Windows 7系统中成功开启并使用网页摄像头。希望这篇教程对您有所帮助!
猜你喜欢
为什么用谷歌浏览器下载不了_为什么谷歌浏览器下载不了图片
 谷歌街景三名jk少女
谷歌街景三名jk少女
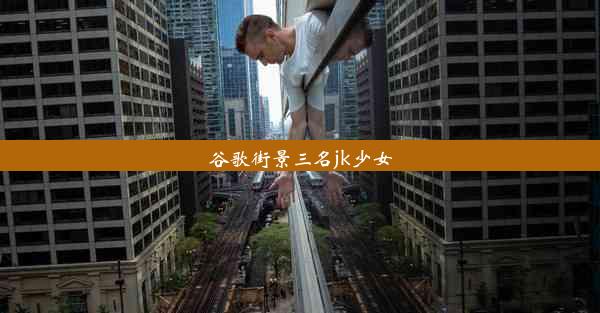 google浏览器网页
google浏览器网页
 ipad自带浏览器怎么开启翻译
ipad自带浏览器怎么开启翻译
 谷歌浏览器字体虚化,谷歌浏览器上的字模糊怎么办
谷歌浏览器字体虚化,谷歌浏览器上的字模糊怎么办
 谷歌浏览器账号自动退出
谷歌浏览器账号自动退出
 液晶智能手写板
液晶智能手写板
 谷歌如何收藏网址到收藏夹
谷歌如何收藏网址到收藏夹
 谷歌浏览器在中国的历史(谷歌浏览器创始人是谁)
谷歌浏览器在中国的历史(谷歌浏览器创始人是谁)
 谷歌浏览器退出账号并清除账号;谷歌浏览器退出账号并清除账号记录
谷歌浏览器退出账号并清除账号;谷歌浏览器退出账号并清除账号记录


大家好,谷歌浏览器小编来为大家介绍以上的内容。为什么用谷歌浏览器下载不了_为什么谷歌浏览器下载不了图片这个很多人还不知道,现在让我们一起来看看吧!
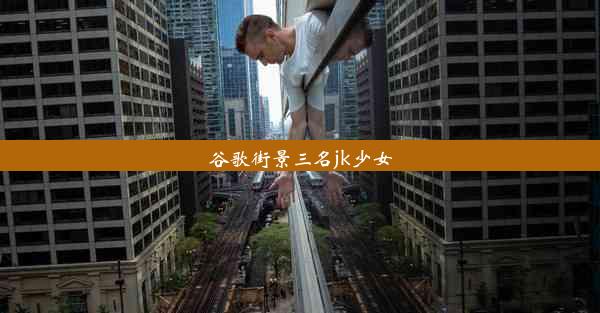
大家好,谷歌浏览器小编来为大家介绍以上的内容。谷歌街景三名jk少女这个很多人还不知道,现在让我们一起来看看吧!

大家好,谷歌浏览器小编来为大家介绍以上的内容。google浏览器网页这个很多人还不知道,现在让我们一起来看看吧!

大家好,谷歌浏览器小编来为大家介绍以上的内容。ipad自带浏览器怎么开启翻译这个很多人还不知道,现在让我们一起来看看吧!

大家好,谷歌浏览器小编来为大家介绍以上的内容。谷歌浏览器字体虚化,谷歌浏览器上的字模糊怎么办这个很多人还不知道,现在让我们一起来看看吧!

大家好,谷歌浏览器小编来为大家介绍以上的内容。谷歌浏览器账号自动退出这个很多人还不知道,现在让我们一起来看看吧!

大家好,谷歌浏览器小编来为大家介绍以上的内容。液晶智能手写板这个很多人还不知道,现在让我们一起来看看吧!

大家好,谷歌浏览器小编来为大家介绍以上的内容。谷歌如何收藏网址到收藏夹这个很多人还不知道,现在让我们一起来看看吧!

大家好,谷歌浏览器小编来为大家介绍以上的内容。谷歌浏览器在中国的历史(谷歌浏览器创始人是谁)这个很多人还不知道,现在让我们一起来看看吧!

大家好,谷歌浏览器小编来为大家介绍以上的内容。谷歌浏览器退出账号并清除账号;谷歌浏览器退出账号并清除账号记录这个很多人还不知道,现在让我们一起来看看吧!


