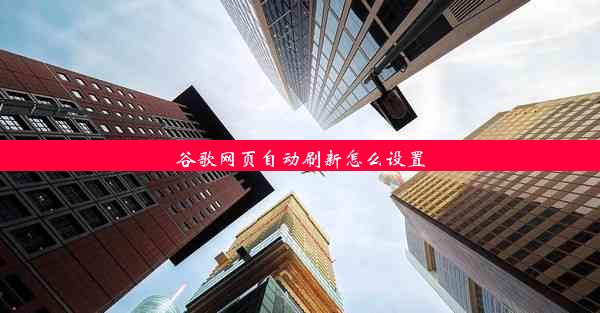win10的浏览器无法翻译了怎么解决

随着互联网的普及,翻译功能在浏览器中的重要性日益凸显。有时Windows 10系统下的浏览器会出现无法翻译的情况,给用户带来不便。本文将针对这一问题,从六个方面详细阐述解决Windows 10浏览器无法翻译的方法,帮助用户恢复翻译功能,提升浏览体验。
检查浏览器更新
确保您的浏览器已经安装了最新的更新。浏览器厂商会定期发布更新,其中包括对翻译功能的修复。以下是检查和更新浏览器的步骤:
1. 打开浏览器,通常在右上角可以找到设置或工具菜单。
2. 在设置菜单中查找关于或帮助选项,点击进入。
3. 检查浏览器的版本信息,如果发现版本较旧,按照提示进行更新。
清除浏览器缓存和Cookies
有时,浏览器缓存和Cookies中的数据可能导致翻译功能失效。以下是清除缓存和Cookies的步骤:
1. 打开浏览器,进入设置菜单。
2. 在设置中找到隐私和安全或隐私选项。
3. 选择清除浏览数据或清除浏览历史记录。
4. 在弹出的窗口中,勾选缓存和Cookies选项,然后点击清除。
启用翻译插件
一些浏览器支持通过插件来启用翻译功能。以下是如何安装和启用翻译插件的步骤:
1. 打开浏览器,进入扩展程序或插件管理页面。
2. 在搜索框中输入翻译或translator。
3. 选择合适的翻译插件,点击安装。
4. 安装完成后,在浏览器工具栏中找到翻译插件图标,点击启用。
检查网络连接
翻译功能通常需要连接到在线翻译服务。以下是如何检查网络连接的步骤:
1. 确保您的电脑已连接到互联网。
2. 打开浏览器,尝试访问一个常见的在线翻译网站,如Google翻译。
3. 如果无法访问,可能是因为网络连接问题或翻译服务暂时不可用。
重置浏览器设置
如果上述方法都无法解决问题,您可以尝试重置浏览器的设置。以下是重置浏览器设置的步骤:
1. 打开浏览器,进入设置菜单。
2. 在设置中找到高级或高级设置选项。
3. 在高级设置中找到重置此设置或重置浏览器设置选项。
4. 按照提示完成重置过程。
Windows 10浏览器无法翻译的问题可以通过多种方法解决。确保浏览器已更新到最新版本;清除缓存和Cookies;接着,启用翻译插件;检查网络连接;尝试重置浏览器设置。通过这些方法,用户可以恢复浏览器的翻译功能,享受更加便捷的在线浏览体验。