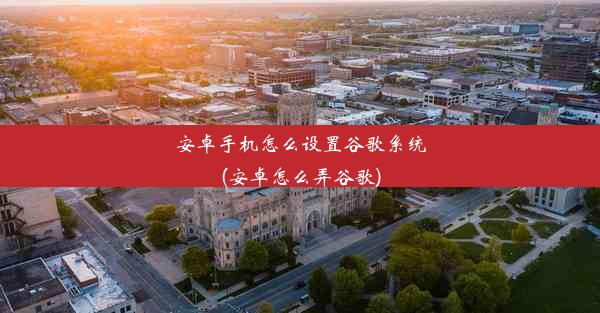怎么接收谷歌邮箱消息-如何接收谷歌邮件

要接收谷歌邮箱消息,首先需要注册一个谷歌邮箱账号。以下是注册谷歌邮箱账号的详细步骤:
1. 打开谷歌邮箱的官方网站,点击创建账号按钮。
2. 在弹出的注册页面,填写你的基本信息,如姓名、手机号码、生日等。
3. 选择一个易于记忆的邮箱地址,确保该地址未被他人注册。
4. 设置一个强密码,确保账户安全。
5. 阅读并同意谷歌的服务条款和隐私政策。
6. 点击下一步完成注册。
二、验证邮箱地址
注册完成后,谷歌会发送一封验证邮件到你的手机或备用邮箱,以下是如何验证邮箱地址的步骤:
1. 打开你的手机或备用邮箱,找到来自谷歌的验证邮件。
2. 点击邮件中的验证链接,或者复制链接到浏览器中打开。
3. 在弹出的页面中,输入你的谷歌邮箱账号和密码,完成验证。
4. 验证成功后,你就可以开始接收谷歌邮箱消息了。
三、登录谷歌邮箱
登录谷歌邮箱是接收邮件的第一步,以下是登录谷歌邮箱的详细步骤:
1. 打开谷歌邮箱的官方网站,在登录页面输入你的邮箱地址和密码。
2. 如果是第一次登录,可能需要完成两步验证,按照提示操作。
3. 登录成功后,你将进入邮箱的主界面,可以看到收件箱、已发送邮件、草稿箱等文件夹。
四、设置邮箱偏好
为了更好地接收和管理邮件,你可以对谷歌邮箱进行一些设置,以下是一些设置建议:
1. 在主界面左侧菜单栏中,点击设置按钮。
2. 在设置页面,你可以调整邮件的显示方式、字体大小、语言等。
3. 设置邮件过滤规则,自动将垃圾邮件分类到垃圾邮件文件夹。
4. 开启邮件提醒功能,确保不错过重要邮件。
五、查看邮件
登录谷歌邮箱后,你可以通过以下步骤查看邮件:
1. 在主界面,点击收件箱文件夹,即可看到所有收到的邮件。
2. 邮件列表中,你可以看到发件人、邮件主题、邮件时间等信息。
3. 点击邮件主题,即可查看邮件内容。
4. 如果需要回复邮件,点击回复按钮,输入回复内容后发送。
六、回复邮件
回复邮件是日常工作中常见的操作,以下是回复邮件的详细步骤:
1. 打开需要回复的邮件,点击回复按钮。
2. 在弹出的回复窗口中,输入你的回复内容。
3. 可以添加附件、修改邮件主题等操作。
4. 点击发送按钮,将回复邮件发送给对方。
七、转发邮件
有时需要将邮件转发给其他人,以下是转发邮件的详细步骤:
1. 打开需要转发的邮件,点击转发按钮。
2. 在弹出的转发窗口中,输入收件人的邮箱地址。
3. 可以添加邮件主题、添加附件等操作。
4. 点击发送按钮,将邮件转发给指定收件人。
八、删除邮件
为了保持邮箱的整洁,你可以删除不再需要的邮件,以下是删除邮件的详细步骤:
1. 在邮件列表中,选中需要删除的邮件。
2. 点击删除按钮,或者使用键盘快捷键(如Ctrl+Delete)。
3. 删除的邮件将移至已删除邮件文件夹,如需永久删除,可以在已删除邮件文件夹中再次删除。
九、搜索邮件
当邮箱中的邮件数量较多时,搜索邮件功能可以帮助你快速找到所需邮件,以下是搜索邮件的详细步骤:
1. 在主界面右上角,点击搜索框。
2. 输入关键词,如发件人、主题等。
3. 搜索结果将显示相关邮件,点击邮件主题即可查看。
十、使用标签分类邮件
为了更好地管理邮件,你可以使用标签对邮件进行分类,以下是使用标签分类邮件的详细步骤:
1. 在邮件列表中,选中需要添加标签的邮件。
2. 点击邮件右侧的标签图标,选择或创建一个新的标签。
3. 添加标签后,邮件将被分类到对应的标签文件夹中。
十一、使用星标标记重要邮件
为了快速找到重要邮件,你可以使用星标功能,以下是使用星标标记重要邮件的详细步骤:
1. 在邮件列表中,选中需要标记为重要的邮件。
2. 点击邮件右侧的星标图标,邮件将被标记为星标邮件。
3. 在主界面左侧菜单栏中,点击星标邮件文件夹,即可查看所有标记为星标的邮件。
十二、使用邮件模板
在日常工作中,你可能需要发送格式相似的邮件,使用邮件模板可以节省时间,以下是使用邮件模板的详细步骤:
1. 在主界面左侧菜单栏中,点击创建模板按钮。
2. 输入模板名称,并编写邮件内容。
3. 保存模板后,在撰写新邮件时,点击使用模板按钮,选择相应的模板即可。
十三、使用邮件附件
在邮件中添加附件可以更方便地分享文件,以下是使用邮件附件的详细步骤:
1. 在撰写新邮件时,点击添加附件按钮。
2. 选择需要发送的文件,点击打开。
3. 附件将被添加到邮件中,发送邮件后,收件人可以下载附件。
十四、使用邮件签名
邮件签名可以展示你的个人信息或公司信息,以下是设置邮件签名的详细步骤:
1. 在主界面左侧菜单栏中,点击设置按钮。
2. 在设置页面,找到邮件签名选项。
3. 输入你的签名内容,点击保存按钮。
十五、使用邮件过滤规则
邮件过滤规则可以帮助你自动处理邮件,以下是设置邮件过滤规则的详细步骤:
1. 在主界面左侧菜单栏中,点击设置按钮。
2. 在设置页面,找到过滤和转发选项。
3. 点击创建过滤规则按钮,设置过滤条件,如发件人、主题等。
4. 选择相应的操作,如移动到文件夹、标记为垃圾邮件等。
十六、使用邮件地址本
邮件地址本可以帮助你快速找到联系人信息,以下是管理邮件地址本的详细步骤:
1. 在主界面左侧菜单栏中,点击地址本按钮。
2. 在地址本页面,你可以查看、添加、编辑联系人信息。
3. 在撰写新邮件时,可以直接从地址本中选择联系人。
十七、使用邮件同步
如果你使用多个设备查看邮件,可以使用邮件同步功能,以下是设置邮件同步的详细步骤:
1. 在主界面左侧菜单栏中,点击设置按钮。
2. 在设置页面,找到账户和导入/导出选项。
3. 点击同步邮件按钮,选择需要同步的邮箱账户。
4. 设置同步频率和同步内容,点击保存按钮。
十八、使用邮件加密
为了保护邮件内容的安全,你可以使用邮件加密功能,以下是设置邮件加密的详细步骤:
1. 在主界面左侧菜单栏中,点击设置按钮。
2. 在设置页面,找到高级选项。
3. 点击邮件加密按钮,选择加密方式,如S/MIME等。
4. 按照提示完成加密设置。
十九、使用邮件备份
为了防止邮件丢失,你可以定期备份邮件,以下是备份邮件的详细步骤:
1. 在主界面左侧菜单栏中,点击设置按钮。
2. 在设置页面,找到账户和导入/导出选项。
3. 点击导出邮件按钮,选择备份格式和备份位置。
4. 按照提示完成邮件备份。
二十、使用邮件帮助中心
在使用谷歌邮箱的过程中,如果遇到问题,可以查看帮助中心获取解决方案,以下是访问帮助中心的详细步骤:
1. 在主界面左侧菜单栏中,点击帮助按钮。
2. 在帮助中心页面,你可以搜索相关问题,或者查看常见问题解答。
3. 如果需要进一步的帮助,可以联系谷歌客服。