win10谷歌浏览器设置主页;谷歌浏览器怎么设置主页面
2024-12-06 08:54
谷歌浏览器

随着互联网的普及,谷歌浏览器已经成为许多用户的首选浏览器。设置一个合适的主页可以帮助用户更高效地访问常用的网站和资源。本文将详细介绍如何在Windows 10系统中设置谷歌浏览器的首页。
打开谷歌浏览器
确保您的电脑已经安装了谷歌浏览器。如果没有安装,可以访问谷歌浏览器的官方网站下载并安装。安装完成后,双击桌面上的谷歌浏览器图标或从开始菜单中选择谷歌浏览器来打开浏览器。
进入设置界面
打开谷歌浏览器后,点击右上角的三个点(菜单按钮),然后在下拉菜单中选择设置。这将打开浏览器的设置界面。
定位到外观部分
在设置界面中,滚动或使用搜索功能找到外观部分。在这里,您可以看到与浏览器界面外观相关的设置选项。
选择打开新标签页时
在外观部分中,找到打开新标签页时这一选项。点击下拉菜单,您将看到几个选项,包括无、搜索、浏览历史记录、书签、其他网页等。
设置自定义主页
如果您想要设置一个自定义的主页,请选择其他网页选项。然后,在弹出的对话框中输入您想要设置为首页的网址,例如输入www.来设置谷歌搜索为首页。
保存设置
设置完自定义主页后,点击对话框中的确定按钮。返回到设置界面,您会看到打开新标签页时的选项已经更新为您的自定义主页。
验证设置
为了确保设置成功,您可以尝试打开一个新的标签页。在新标签页中,您应该会看到您刚刚设置的自定义主页。如果一切正常,那么您已经成功设置了谷歌浏览器的首页。
通过以上步骤,您就可以在Windows 10系统中轻松设置谷歌浏览器的首页了。这不仅可以帮助您快速访问常用的网站,还可以提高浏览效率。希望本文对您有所帮助。
猜你喜欢
谷歌手机浏览器视频横屏播放、谷歌手机浏览器视频横屏播放不了
 谷歌浏览器的实时字幕总是消失—谷歌浏览器的实时字幕总是消失了
谷歌浏览器的实时字幕总是消失—谷歌浏览器的实时字幕总是消失了
 360浏览器打开网页特别慢—360安全浏览器打开网页很慢
360浏览器打开网页特别慢—360安全浏览器打开网页很慢
 谷歌浏览器开发者模式恢复默认,谷歌浏览器开发者模式恢复默认怎么办
谷歌浏览器开发者模式恢复默认,谷歌浏览器开发者模式恢复默认怎么办
 谷歌浏览器检查更新时显示出错—谷歌检查是否有更新时出错
谷歌浏览器检查更新时显示出错—谷歌检查是否有更新时出错
 电脑正常但是进入桌面白屏-电脑正常但是进入桌面白屏了
电脑正常但是进入桌面白屏-电脑正常但是进入桌面白屏了
 苹果电脑谷歌商店下载教程、苹果电脑谷歌商店下载教程安装
苹果电脑谷歌商店下载教程、苹果电脑谷歌商店下载教程安装
 电脑谷歌浏览器无法登入—电脑谷歌浏览器无法登入怎么办
电脑谷歌浏览器无法登入—电脑谷歌浏览器无法登入怎么办
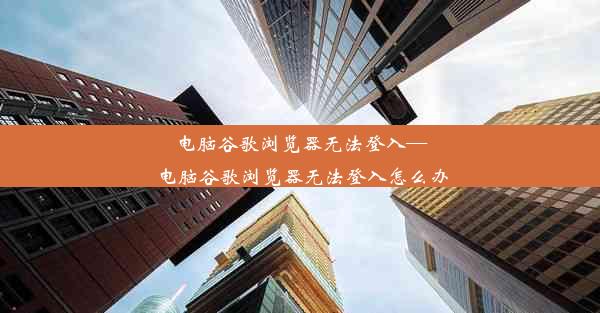 微软浏览器官网入口_微软浏览器官方
微软浏览器官网入口_微软浏览器官方
 谷歌浏览器账号、谷歌浏览器账号密码怎么查看
谷歌浏览器账号、谷歌浏览器账号密码怎么查看


大家好,谷歌浏览器小编来为大家介绍以上的内容。谷歌手机浏览器视频横屏播放、谷歌手机浏览器视频横屏播放不了这个很多人还不知道,现在让我们一起来看看吧!

大家好,谷歌浏览器小编来为大家介绍以上的内容。谷歌浏览器的实时字幕总是消失—谷歌浏览器的实时字幕总是消失了这个很多人还不知道,现在让我们一起来看看吧!

大家好,谷歌浏览器小编来为大家介绍以上的内容。360浏览器打开网页特别慢—360安全浏览器打开网页很慢这个很多人还不知道,现在让我们一起来看看吧!

大家好,谷歌浏览器小编来为大家介绍以上的内容。谷歌浏览器开发者模式恢复默认,谷歌浏览器开发者模式恢复默认怎么办这个很多人还不知道,现在让我们一起来看看吧!

大家好,谷歌浏览器小编来为大家介绍以上的内容。谷歌浏览器检查更新时显示出错—谷歌检查是否有更新时出错这个很多人还不知道,现在让我们一起来看看吧!

大家好,谷歌浏览器小编来为大家介绍以上的内容。电脑正常但是进入桌面白屏-电脑正常但是进入桌面白屏了这个很多人还不知道,现在让我们一起来看看吧!

大家好,谷歌浏览器小编来为大家介绍以上的内容。苹果电脑谷歌商店下载教程、苹果电脑谷歌商店下载教程安装这个很多人还不知道,现在让我们一起来看看吧!
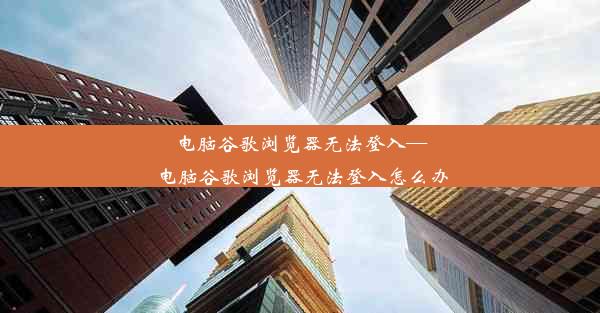
大家好,谷歌浏览器小编来为大家介绍以上的内容。电脑谷歌浏览器无法登入—电脑谷歌浏览器无法登入怎么办这个很多人还不知道,现在让我们一起来看看吧!

大家好,谷歌浏览器小编来为大家介绍以上的内容。微软浏览器官网入口_微软浏览器官方这个很多人还不知道,现在让我们一起来看看吧!

大家好,谷歌浏览器小编来为大家介绍以上的内容。谷歌浏览器账号、谷歌浏览器账号密码怎么查看这个很多人还不知道,现在让我们一起来看看吧!


